El trabajo largo y minucioso en el documento se puede reducir a nadie descuidadamente presionando el botón o la colección en el sistema. Sin embargo, los documentos no guardados pueden ser restaurados, y al mismo tiempo de diferentes maneras. Basta con realizar los pasos descritos en las instrucciones a continuación.
¿Te negaste erróneamente a salvar el documento y lo cerró? No entre en pánico. Reinicie inmediatamente la computadora para evitar la sobrescritura de datos. Palabra abierta, y verá la lista de documentos no guardados a la izquierda. Elija la versión más completa o más reciente del documento, copie los datos y guárdelos. Si el método anterior no funcionó, verifique si tiene almacenamiento automático. Para hacer esto, seleccione "Servicio" - "Parámetros" - "Ahorro". Especifique la frecuencia de ahorro automático. Además, puede configurar la función de copia de seguridad para guardar los datos en el último cambio. Realice estos pasos para protegerse de las pérdidas futuras.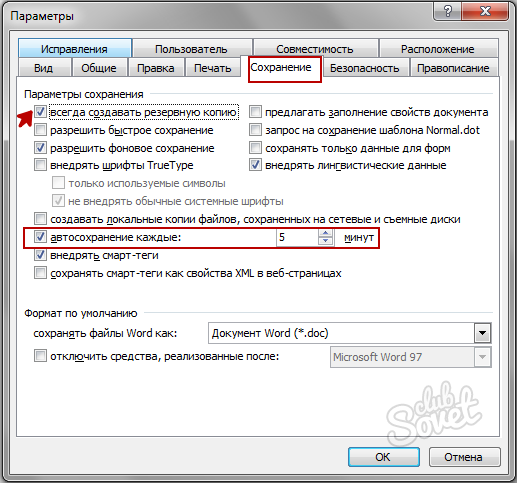
Puede usar la búsqueda de documentos temporales o de copia de seguridad. Para hacer esto, haga clic en la combinación de teclas. Win + F. y ingrese las extensiones de búsqueda en la cadena de búsqueda: * .tmp Para archivos temporales o * .AsD. Para copias de seguridad. Especifique el área de búsqueda - "Mi computadora". En el filtro de búsqueda, seleccione la fecha de cambio de documento, por ejemplo, el número actual. Abra los archivos encontrados en Word a través de "Abrir": Tipo de archivo: "Todos los archivos". Guarda los datos recuperados.NOTA: Si una de las carpetas está oculta (por ejemplo, AppData), presione "Ordenar": "Parámetros de la carpeta" - "Ver" y seleccione la función "Mostrar archivos, carpetas y discos ocultos". Ahora puedes abrir la palabra cualquier carpeta oculta.
Cabe señalar que los archivos con la extensión * .SD se eliminan en el cierre correcto del editor, pero se almacenan en el sistema Fallo. Por lo tanto, por error, cerrando el programa sin guardar, es poco probable que detecte esta copia del documento. En este caso, el paso descrito anteriormente es para habilitar la función de copia de seguridad en los parámetros de Word. No comprenda el tiempo en la configuración, lo que indica la frecuencia de almacenamiento automático y la conexión de otras funciones útiles. En muchos casos, es mucho más fácil evitar la pérdida de datos de lo que para restaurarlos.





































Muchas gracias por la ciencia