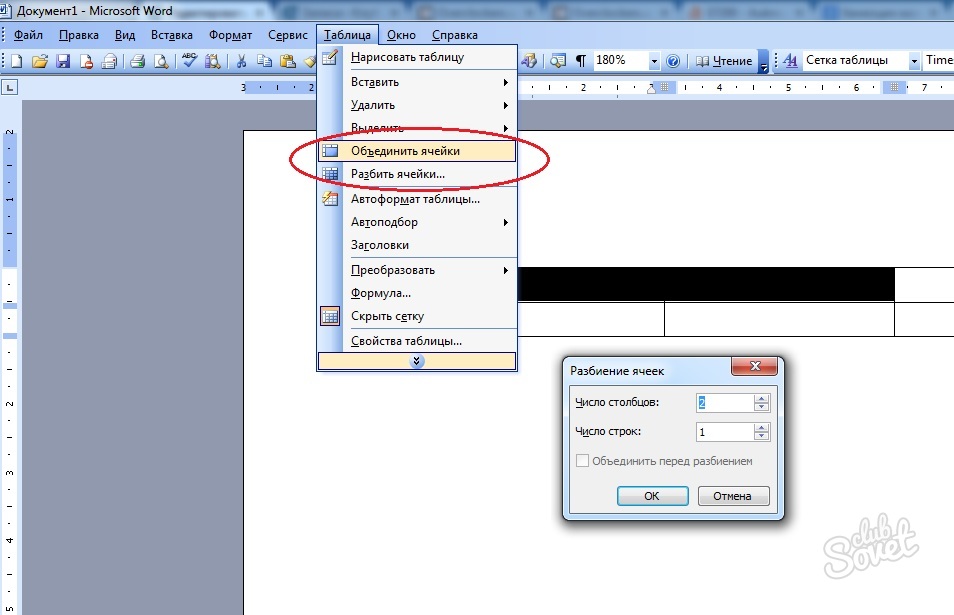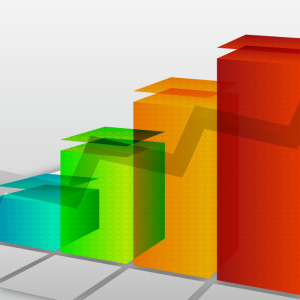La palabra Editor de texto del paquete de aplicaciones MS Office es una de las aplicaciones de texto más populares con una amplia funcionalidad. Además de un simple formato de texto, Word puede insertar patrones, fórmulas, crear diagramas y tablas. Al mismo tiempo, los desarrolladores han intentado que la interfaz sea clara para el usuario ordinario, lo que facilita la captura de todas las funciones de este editor de texto.
Para crear una tabla pequeña en la barra de herramientas de Word Text Editor, seleccione el comando "Mesa", luego - "Dibuja una mesa". Aparecerá una ventana con herramientas:- elija el grosor, el tipo, las líneas de color;
- pase manualmente con las líneas horizontales y verticales del ratón según el diseño de la tabla desarrollada;
- use funciones adicionales para combinar o dividir las celdas, los cambios en la dirección del texto, la compensación del grosor de las cuerdas y el ancho de las columnas, el texto de formateo, etc.

- esta función le permite crear automáticamente una tabla con el número requerido de filas y columnas: ingrese los datos en los campos correspondientes;
- especifique el ancho de la tabla manualmente, de lo contrario, la tabla tomará automáticamente la hoja completa de ancho;
- cambie el ancho de la columna y la altura de las filas o las células individuales, moviendo las etiquetas de las líneas de la tabla en una regla ubicada alrededor de la hoja;
- o seleccione el estilo de la tabla creada de las plantillas existentes haciendo clic en el botón. «Auto formato ».
- instale el cursor del mouse en la tabla de la tabla, junto a la que necesita insertar, seleccione una función "Insertar" en la pestaña "Tabla" y haga clic en la opción más adecuada;
- seleccione las celdas que desea eliminar, vaya a la pestaña "Tabla" y haga clic en "Eliminar".

- para combinar varias celdas en una en la tabla creada, seleccione las celdas deseadas, seleccione la función "Combinar células" en la pestaña "Tabla", todos los datos celulares también se combinanen el recién creado y se mostrará el uno al otro;
- para dividir una celda a varias, configure el cursor en esta celda y active la función "Células claras" en la pestaña "Tabla",en el cuadro de diálogo que se abre, seleccione el número requerido de columnas y filas.
La tabla también es posible insertar imágenes, enlaces, objetos utilizando la barra de herramientas en la palabra Editor de texto.