Configuración de la contraseña para el archivo es la forma más fácil de evitar el acceso no autorizado a los archivos y carpetas en su computadora. Ponga la protección al archivo puede incluso usuarios inexpertos. Es suficiente saber varias reglas al elegir una contraseña y siga los pasos que se especifican en las instrucciones de abajo.
Poner una contraseña en winrar. Este archivador popular ha incorporado en la tecnología de cifrado de datos, por lo tanto, en contacto con sus programas de terceros. Seleccione los archivos o carpetas, haga clic en el ratón y haga clic en la lista de comandos. "Añadir al archivo". En el cuadro superior, verá el nombre del archivo por defecto. Puede cambiarlo por cualquier otro nombre que da una mayor privacidad. En las opciones de archivo, es posible borrar archivos a medida que ellos añaden al archivo para que no se lavarlas luego manualmente. Para ello, marque la opción " Eliminar archivos después de archivo. El método de compresión de datos (Método de compresión) le permitirá ampliar el espacio libre en el disco debido a la más densa "envase". Decidir con los matices, pulse " Configurar la clave "Para instalar una contraseña.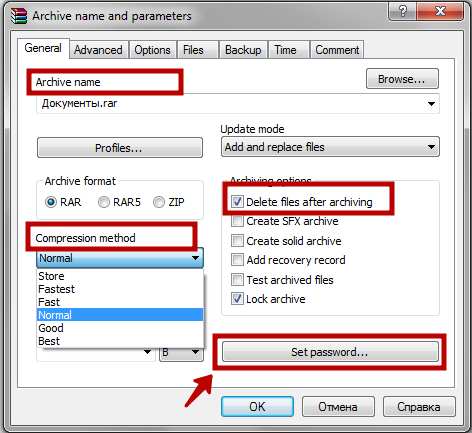
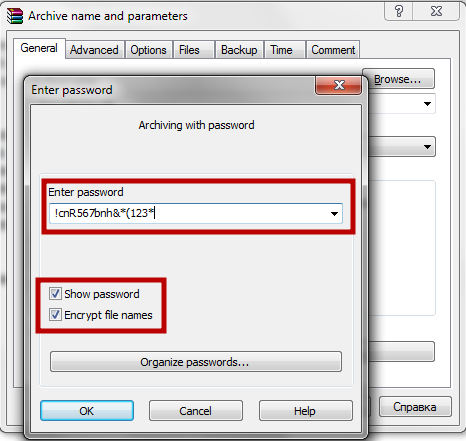
Espere hasta que todos los datos se muevan al archivo. Dependiendo de su volumen y método de compresión, puede tomar unos segundos o unas pocas horas. Después de completar el archivo, haga doble clic en el archivo seguro. Ingrese la contraseña y haga clic en Aceptar para ver el contenido del archivo. Si copia una contraseña desde un archivo de texto, asegúrese de que no haya espacios innecesarios, se reconocerán como caracteres significativos, y la contraseña no funcionará. Si ya tienes archivo listo Y debe ponerle una contraseña, haga doble clic en él, haga clic en " Agregar " Y agregar un archivo existente.Importante: contraseña fiable es un conjunto de al menos 8 caracteres, incluyendo números, letras grandes y pequeñas, así como los signos especiales (* + # $ ...!). Puede almacenar una contraseña en una unidad flash o por teléfono. Un archivo de texto en un ordenador con un nombre neutro y se guarda .dll o la extensión .sys también es adecuado - un archivo de este tipo que no causa interés desde el lado.



En cualquier momento, puede agregar o eliminar archivos protegidos por un archivo de contraseña. Si tiene ambos Archiver descrito anteriormente, puede trabajar con ninguno de ellos, independientemente de qué programa de archivo instaló una contraseña.



































