SmartScreen: un filtro especial en Windows 8 y 10, diseñado para proteger su computadora del software malicioso. Por otra parte, a menudo trabaja en programas, inofensivos, que son simplemente desconocido para él. A continuación, le diremos en detalle cómo deshabilitarlo e instalar aplicaciones sin restricciones.
Deshabilitar la pantalla inteligente en Windows 8
Vale la pena saber que puede instalar el programa deseado y sin el cierre completo del filtro. Para hacer esto, es suficiente, ver la pantalla de advertencia, simplemente haga clic en el enlace "Más" y elija "Ejecutar de todos modos". Con este método, el sistema permanece más protegido. Si aún desea deshabilitar completamente la pantalla inteligente:
- abrimos el "inicio", vamos al "Panel de control";
- encontramos el "Centro de soporte" (o haga clic en la casilla de verificación Notificación en la bandeja);
- en la lista del clic izquierdo en el elemento "Cambiar de parámetros de SmartSkin";
- aquí realizamos una opción con respecto al comportamiento de la pantalla (que requiere la aprobación del administrador que lanzará el programa, no requiera \\ Warn, no se desactive);
- haga clic en "Aceptar" para guardar los cambios.

Desactivar SmartScreen en Windows 10
La característica de la desconexión de este filtro en la "docena" radica en el hecho de que funciona no solo en el propio sistema operativo, sino también por separado en el navegador de Microsoft Edge, así como en la App Store. La forma en que se apaga en el sistema operativo es similar a la revisada para Windows 8:
- vamos al "Panel de control";
- a continuación, elija "Seguridad y servicio";
- en el interior, nos encontramos con los parámetros "Cambio de Windows SmartScreen" (para continuar el trabajo, se requieren derechos de administrador);
- seleccione uno de los elementos: Solicitar confirmación / advertir \\ desactivar.
SmartScreen está desactivado en el Editor de directivas de grupo (si el primer camino no está disponible):
- haga clic en Win + R e introduzca el comando gpedit.msc;
- en la ventana Configuración del sistema, vamos a "Plantillas administrativas" -\u003e Componentes "Windows" "-\u003e" Explorador ";
- a la derecha se encuentra el parámetro "Configuración de Windows SmartScreen" y haga doble clic sobre él;
- seleccione el elemento "desactivada" y guardar los cambios.
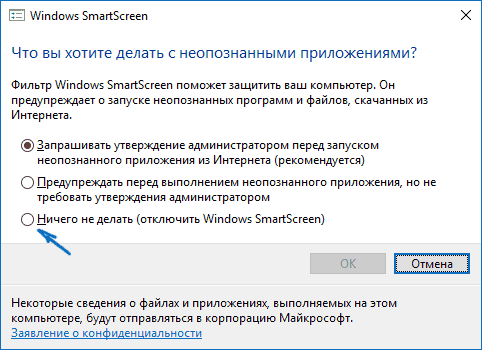
Desactivar SmartScreen para aplicaciones y tienda web
A veces, el filtro puede provocar un mal funcionamiento de los programas que atraen a direcciones desconocidas. En este caso:
- haga clic en Win + I para ir a "Parámetros";
- ir a la pestaña "Privacidad" -\u003e "General";
- nos encontramos con el tema "Activar el filtro SmartScreen para comprobar el contenido de la web ... desde la tienda de Windows" y arrastre y arrastre el control deslizante de bloqueo a la posición "desactivado".
Para eliminar por separado la pantalla inteligente desde el borde Microsoft integrado en el navegador:
- haga clic en el botón de configuración en la esquina superior derecha de la ventana;
- ir a "Parámetros";
- hoja lista para el final, haga clic en "Mostrar adicional";
- volver a la parte inferior y arrastre el deslizador SmartScreen en "Off".

Si el viaje SmartScreen no funciona
Sucede que en la ventana de selección de parámetros abierto a través del "Panel de control", todos los artículos (solicitud de permiso, notifique, deshabilitar) están inactivos. ¿Qué hacer en este caso?
- Ejecutar el editor de registro con los botones Win + R y el comando regedit.
- sección abierta HKEY_LOCAL_MACHINE \\ SOFTWARE \\ Policies \\ Microsoft \\ Windows \\ System.
- Encontrar un parámetro Enablesmartscreeny eliminarlo.
- Reinicio del equipo.
- Lanzar el Editor de directivas de grupo local (Win + R y gpedit.msc.).
- Vaya a "Configuración del equipo" -\u003e "Plantillas administrativas" -\u003e "Componentes de Windows" -\u003e "Explorer".
- Para el parámetro "Configuración de Windows SmartScreen", seleccione "Desactivado".

Desde ahora la pantalla inteligente debe estar completamente desactivado, relacionarse más con los programas instalados. a columpiarse sólo desde sitios oficiales.






























