Alle Gespräche im Skype-Programm können Sie einfach auf Ihrem Computer aufnehmen und speichern. Natürlich ist, dass es eingebettete Windows-Funktionen nicht möglich, nicht möglich, aber Sie helfen jeder Drittanbieter-Software, die für Skype entworfen wurde. Sie können also Re-Convers anhören, sie an Freunde und Kollegen senden. Wenn Sie über das Skype-Programm auf Mobiltelefone tätigen, erhalten Sie die Möglichkeit, Gespräche aufzunehmen und zu telefonieren, was manchmal nur notwendig ist, da er Ihre Richtigkeit in einer bestimmten Angelegenheit leicht beweisen kann. Dieser Artikel wird die beiden beliebtesten und einfachen Programme in Betracht ziehen: Amolto Call Recorder und iFree Recorder.
So schreiben Sie ein Gespräch in Skype durch das iFree Recorder-Programm
Diese Software zeichnet sich durch Einfachheit der Installation, ein kleines Volumen sowie eine einfache Verwendung aus. Das IFREE-Recorder-Programm ist kostenlos verteilt, sodass Sie ihn frei von der offiziellen Website des Entwicklers herunterladen können. http://www.ifree-recorder.com.
- Klicken Sie auf die Schaltfläche "Free Download", um das Laden der Software zu starten.

- Klicken Sie nach dem Speichern der Verteilung zweimal mit der Maus auf ihn. Der Installationsprozess ist relativ einfach und verursacht keine Probleme.
- Geben Sie den Ordner Software speichern an und klicken Sie auf "Installieren", in allen anderen Elementen, in der Sie auf "OK" und "NEXT" klicken können.
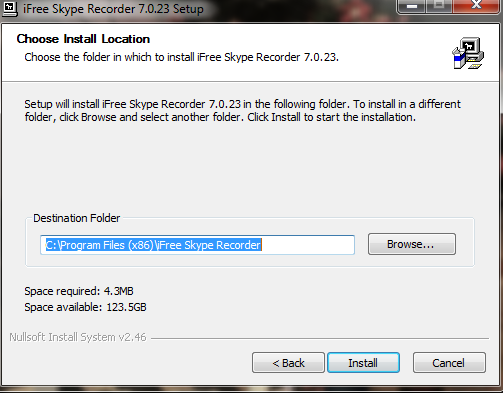
- Sobald der IFREE-Recorder installiert ist, öffnet das Skype-Programm vor Ihnen. Wenn Sie nicht im System angemeldet sind, müssen Sie ein Login und Passwort eingeben.
- Ein orangefarbener Rahmen erscheint am oberen Rand des Fensters mit einer Benachrichtigung, dass der Recorder iFree Programm versucht, den Zugriff auf Skype. So dass es richtig funktioniert, müssen Sie Ihre Zustimmung dazu geben, indem sie auf „Geben Sie Access“ Feld klicken.

Dies ist, was das iFree Recorder-Fenster aussieht. Dies ist ein kleines und einfaches Programm:
- In der linken oberen Ecke befindet sich eine runde, rote Taste. Es sieht aus wie eine „REC“ Taste auf alten Tonbandgeräten und intuitiv verständlich - dies ist der Beginn der Aufzeichnung ist.
- Neben ihr das Gespräch Pause-Taste, wenn Sie das Gespräch zu unterbrechen müssen.
- In der „Geschichte“ Fenster, alle Datensätze, die Sie mit diesem Programm haben wird angezeigt.
- auf dem Feld mit einem Hammer und Schraubendreher Symbol bestanden haben, können Sie die Aufnahmequalität und andere Audio-Optionen konfigurieren.
Um den Eintrag zu stoppen, wenn es dauert, klicken Sie einfach auf die Aufnahmetaste erneut.

Wie ein Gespräch in Skype durch den Amolto Call Recorder Programm zu schreiben,
Dieses Programm hat eine flexiblere Schnittstelle zum Einrichten und viel mehr Möglichkeiten. Mit ihm können Sie nicht nur Audioanruf, sondern auch ein Video von dem Gesprächspartner aufzunehmen. Amolto Call Recorder hat eine Testversion der Verwendung von zehn Tagen, nach, dass Sie es für 29,99 Dollar kaufen angeboten werden. Sie können es auf der offiziellen Link auf den Link herunterladen http://amolto.com.oder aus dem eigenen Quellen.
- Folgen Sie dem Link oben und klicken Sie auf die Schaltfläche „Download“.

- Sie werden sich auf der Versionsauswahl Seite finden: trial oder vollständig bezahlt. Es ist besser, einen Versuch zu wählen, da es kostenlos ist und für 10 Tage gegeben, für die Sie Zeit haben, können alle Gespräche schreiben Sie benötigen. Klicken Sie erneut auf „Download“.

- Sobald die Software auf dem Computer gespeichert wird, fahren Sie mit der Installation. Der Prozess ist nicht besonders schwierig: Sie müssen nur den Installationspfad spezifizieren und eine Zecke auf der Lizenzvereinbarung setzen.
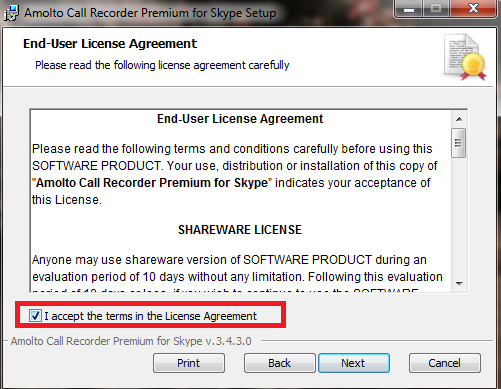
Das Programmfenster ist Miniatur und hat mehrere Schaltflächen:
- Die linke untere Taste startet die Aufnahme eines Gesprächs.
- In der Nähe werden Sie eine Pause und Stop-Tasten. Die erste unterbricht nur die Aufzeichnung und die zweite beendet es vollständig.
- Die Schaltfläche „Optionen“ ist verfügbar, um die Qualität des Audio-, Video-, sowie den Speicherpfad zu konfigurieren.
- „AUFNAHME HISTORY“ können Sie alle aufgezeichneten Dateien durch dieses Programm sehen.
In einem gemeinsamen Fenster können Sie sehen, in welchem \u200b\u200bFormat Audio-und Video geschrieben werden, sowie welche Geräte sind für diese beteiligt.

Klicken Sie auf „Aufzeichnung starten“, um die Aufnahme zu starten. Aus der folgenden Liste, ob Sie nur Audio oder Audio und Video aufnehmen möchten.

Sobald die Aufzeichnung beginnt, werden Sie ein grünes Feld auf einem gemeinsamen Fenster. Um das Gespräch zu beenden, müssen Sie nur die Taste „Pause“ oder „Aufzeichnung beenden“.































