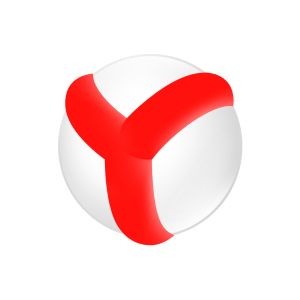Die Verwendung aller Arten von Widgets hat die Verwendung von mobilen und stationären Geräten noch komfortabler gemacht. Mit der Vielfalt der Anwendungen können Sie eine Vielzahl von Widgets gemäß den genauen Bedürfnissen des Benutzers festlegen. Das visuelle visuelle Element - das Widget - liefert die grundlegenden Informationen seiner Anwendung, ohne dass der Übergang zum letzteren übergeht.
Installation von Widgets in Windows
Die Installation von bequemen und nützlichen Widgets ist auch im Windows -Betriebssystem möglich. Abhängig von der Version des Systems gibt es Unterschiede in diesem Verfahren.
Widgets für Windows 7
Der Vorteil dieser Version des Betriebssystems ist das Vorhandensein eines vor -installierten Pakets von Geräten. System -Widgets finden Sie wie folgt:
- Gehen Sie zum Abschnitt "Start". Wenden Sie sich anschließend an alle Programme und finden Sie eine Sammlung von Geräten für den Desktop.
- Eine alternative Möglichkeit besteht darin, auf die rechte Mausschlüssel zum freien Feld des Desktops zu klicken und die Zeile „Gadgets“ unter den Punkten der fallenden Liste auszuwählen.
Eine Tabelle mit allen Widgets, die sich im System befinden, wird vor Ihnen angezeigt. Um das erforderliche Gerät auf dem Desktop anzuzeigen, müssen Sie mit der rechten Maustaste darauf klicken und das Element „Hinzufügen“ auswählen.
Wenn Sie in der vorgeschlagenen Liste der Widgets nicht das erforderliche Element gefunden haben, laden Sie es aus dem Internet herunter. Die Datei, die Sie benötigen, sollte eine .Gadget -Erweiterung haben.
- Führen Sie die Datei aus, die Ihnen gefällt.
- Klicken Sie auf die Taste "Installation" und ein neues Widget wird auf dem Desktop angezeigt.

Widgets für Windows 8, Windows 10
Die Besonderheit dieses Betriebssystems besteht darin, dass sie keine Unterstützung für Widgets gebaut haben. Aber selbst aus dieser Situation gibt es einen Ausweg.
- Laden Sie eines der vorgeschlagenen Dienstprogramme herunter und installieren Sie es - 8GadgetPack oder Desktopgadgets ( Dienstprogramme).
Der Installationsprozess ist Standard, während Sie alles, was das Programm bietet, sorgfältig lesen müssen. Achten Sie besonders auf die Punkte, an denen Yandex erscheint, und stimmen nicht blind mit allem zu, was Ihnen angeboten wird.
- Nach der Installation des Dienstprogramms können Sie auf dem Desktop -Bildschirm auf die rechte Mausschlüssel klicken und die Zeile „Gadgets“ in der angezeigten Liste finden.
- Klick es an. Standardmäßig werden etwa 27 Widgets vorgestellt.
- Drücken Sie anschließend die rechte Taste gemäß dem erforderlichen Element und wählen Sie das Element "Hinzufügen" aus. Wenn unter den angegebenen Widgets keine Notwendigkeit erforderlich ist, laden Sie es separat herunter (wie für Windows 7).

Installieren von Widgets auf Android
Sie können beide Widgets auswählen, die vom Entwickler vorinstalliert werden, und die Elemente, die unabhängig heruntergeladen wurden. Zum Herunterladen des letzteren reicht aus:
- Gehen Sie zu Googleplay.
- Geben Sie das erforderliche Widget in die Suchleiste ein (z. B. "Wetter -Widget" oder "aktuelles Widget").
- Drücken Sie die Taste "Installieren".
Jetzt wurde eine Sammlung von Widgets Ihres Geräts mit einem anderen Element aufgefüllt. Um das Schnittstellenelement zu installieren, benötigen Sie:
- Gehen Sie zum Gerätemenü und suchen Sie das Element "Widgets", "Anwendungen und Widgets" oder "Widget hinzufügen".
Oder Sie können Ihren Finger mit jedem Feldsymbol auf dem Desktop berühren. Halten Sie Ihren Finger, bis die Menüelemente angezeigt werden.
- Halten Sie Ihren Finger, den Sie benötigen, und ziehen Sie ihn auf das Arbeitfeld eines mobilen Geräts.

Installieren von Widgets auf iOS -Geräten
- Gehen Sie zu den Einstellungen für mobile Geräte und finden Sie den Abschnitt „Benachrichtigungen“.
- Hier interessieren Sie sich für die Zeile „Benachrichtigungen zulassen“, der in der Nähe in eine aktive Position übersetzt werden muss. Andernfalls sieht das Widget wie ein aktiver Link aus und nicht als visuelles Element.
- Schalten Sie das mobile Gerät wieder ein.
- Unter dem oberen „Vorhang“ des Bildschirms. Finden Sie im unteren Teil des Lesezeichens „Today“ das Feld "Änderung".
- Jetzt sehen Sie alle Widgets, die sich auf diesem iOS -Gerät befinden.
Diese Liste ist nicht erschöpfend. Die fehlenden Elemente der Schnittstelle können im App Store Store hinzugefügt werden.
- Die Aktivierung und Deaktivierung des erforderlichen Elements erfolgt durch Drücken des Symbols neben dem Widget.
- Um ein visuelles Element hinzuzufügen, müssen Sie auf "+" und "Ready" klicken.