Für die meisten Windows-Benutzer ist die Sicherheit ein äußerst wichtiger Aspekt, auf dem er wirklich sinnvoll ist, um Aufmerksamkeit zu achten. Auf mobilen Plattformen gibt es lange Zeit ein Sicherheitsinstrument, die sich nicht nur durch den hohen Datenschutzniveau unterscheiden, sondern auch einige andere Vorteile haben, zum Beispiel ist dies der Bequemlichkeit. Es geht um solche Blockierungsoptionen oder Informationsschutz, in denen der Benutzer den Mindestaufwand anwendet. Bei Windows 10 wird häufig ein Passwort als Schutzmittel verwendet, mit dem natürlich ein akzeptables Sicherheitsniveau gewährleistet ist.
Viele Benutzer, die gerade anfangen, den Windows 10-System-System zu verwenden, möchten den Schutz mit einem Kennwort loswerden, deren Formular, dessen Formular ständig auftritt, wenn Sie einschalten, neu starten und ein Personalcomputer schlafen. Es gibt mehrere effektive Möglichkeiten, mit denen Sie das Kennwort leicht entfernen können.
Durch die Einrichtung des Betriebssystems Konten. Es muss gesagt werden, dass in Windows 10, Entwickler deutlich das System der Zusammenarbeit mit Systemsicherheit vereinfacht. Somit ist es möglich, das Passwort mit einer extrem einfachen Art und Weise durch die Einstellungen von „Konten“ zu deaktivieren. Um zu beginnen, ist es notwendig, die „Win + R“ Tastenkombination zu verwenden, wonach die Befehlszeile öffnet, zu dem NetPlwiz oder control userpasswords2 geschrieben werden. Diese beiden Befehle sind verantwortlich für die Kontoeinstellungen aktivieren. In diesen Einstellungen können Sie das „Erfordern Benutzername und Kennwort“ item erkennen. Wenn Sie ein Kontrollkästchen, von diesem Punkt entfernen, dann, wenn Sie einschalten und den PC neu starten, wird das System verlangt kein Passwort. Sie können auch bestimmte Benutzer des Systems wählen, für die Sie nicht brauchen keine Passwörter einzugeben. Danach wenden wir die Änderungen, wird das System die Passwort-Eingabe verlangt, nach dem unsere Anforderung ausgeführt wird. Es gibt einige Einschränkungen zu diesem Thema. Zum Beispiel, wenn der Computer mit einem Netzwerk mit einer Domäne verbunden ist, deaktivieren Sie dann das Passwort am Eingang nicht möglich sein wird.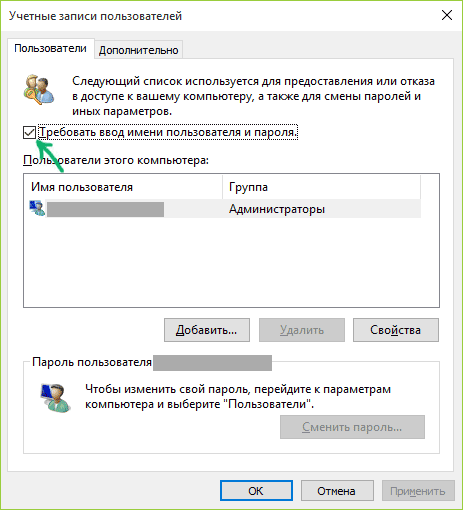
Es ist erwähnenswert, dass die Sicherheit der personenbezogenen Daten des Benutzers äußerst wichtig ist, daher ist es nicht immer vernünftig, das Passwort zu trennen. Es ist auch sinnvoll, die jüngsten Entwicklungen zu verwenden, um den Zugriff auf PCs freizuschalten. Beispielsweise gibt es auf Computern, die den Eingang von Informationen über den Touchscreen unterstützen, experimentellen Eingabeoptionen auf dem Konto, einschließlich grafischer Kennwörter.

































Tatsächlich bin ich für den Übergang von Windows 10 nach den sieben seit langem bereit. Aber nach dem Update begann die permanente Eingabe des Kennworts, wenn er begann, zu stören. Und ich habe einen Weg gefunden, es zurückzusetzen
pc-helpp.com/168-kak-otklyuchit-zaproparolya-pri-vhode-v-jacionnoy-sisteme-windows-8.html. Danach verschwand der Eingang des Kennworts. In diesem Artikel gibt es mehrere weitere Möglichkeiten, aber dieser schien mir das einfachste zu sein.