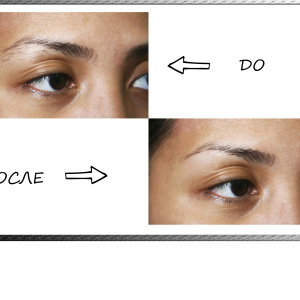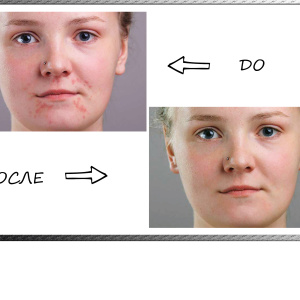Beachtung! Dieser Artikel können Sie Hobby mit grafischen Editoren verursacht, führt dies zur Kenntnis der Geheimnisse des photoshop, Hotkeys auswendig zu lernen und weckt den Geist der Begeisterung in Personen. Lesen Sie streng, wenn nötig und folgen Sie Ihren Indikatoren.
Zauberstab - Wie der Hintergrund in Photoshop entfernen
Dies ist das so das Werkzeug genannt, dass Sie Cut Objekt beginnen. Um dies zu tun, müssen Sie das gewünschte Bild in Photoshop öffnen und sie in der Werkzeugleiste finden. Für Benutzer mit einem englischsprachigen Schnittstelle, wird es als Zauberstab-Werkzeug aufgezeichnet werden.

- halten Sie die SHIFT-Taste gedrückt und drücken Sie die Magie auf dem Hintergrund Stab, bis er abhebt. Denken Sie daran: SHIFT nicht freigegeben werden kann, bis Sie den gesamten Hintergrund auswählen, können Sie auch nicht wie ein Stock fallen auf das Objekt. Nur Hintergrund!
Dies ist, wie der Auswahlprozess wie folgt aussieht:

- wenn Sie auf alle gedrückt die nicht gewidmet Punkt punktiert und Ihr Hintergrund ist für die weitere Arbeit endlich bereit, die Entf-Taste auf Ihrer Tastatur finden und klicken Sie darauf,
- achten Sie darauf, die Einstellungen im Fenster zu überprüfen, ob angezeigt wird, alles, um den Screenshot unten übereinstimmen müssen,

- um in Russisch: das erste Feld enthält das Wort „weiß“, dann „normale“ und „100%“.
- sie klicken auf das Wort ok
- sie werden ein geschnitzte Objekt auf einem weißen Hintergrund, aber etwas kann Müll aus der Auswahl bleiben,

- um sie zu entfernen, drücken Sie die E-Taste E, wird es einen Radiergummi nennen,
- sanft löschen Sie die zusätzlichen Details,
- die Aufgabe wird geschnitten.
Diese Methode ist für monophone Hintergründe und klare Objekte. Aber wenn der Hintergrund unscharf ist oder sehr detaillierte, eine Variante mit einem Zauberstab möglicherweise nicht. Lassen Sie uns versuchen, die zweite Art und Weise zu zerlegen.

Wie der Hintergrund in Photoshop entfernen - die Auswahl einer Ebenenmaske
Wir haben ein wenig mehr arbeiten, aber das Ergebnis wird viel besser sein.
- Öffnen Sie das gewünschte Bild und sofort kopieren Sie die Schicht, dazu mit der rechten Maustaste auf die Miniaturansicht des Bildes auf der rechten Seite unten und wählen Sie die „Copy-Schicht“ oder „Ebene duplizieren“ Feld,

- erstellen Sie nun eine Maske auf eine kopierte Ebene: Finden Sie das gewünschte Symbol auf der rechten Seite ein und drücken Sie,
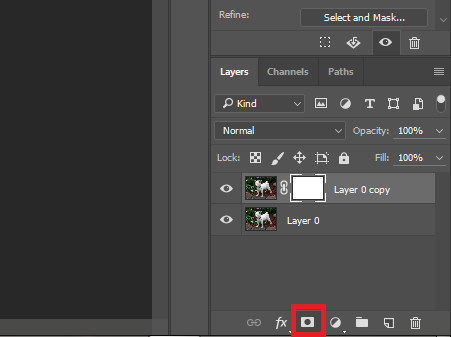
- in der Nähe der Schicht Miniaturen, wird ein kleines weißes Fenster angezeigt, wie im Screenshot,
- nehmen Sie nun die „Brush“ -Werkzeug indem Sie auf den lateinischen Buchstaben B,
- die Einstellungen des Pinsels sollte unten wie ein Screenshot sein,

- wählen Sie eine schwarze Pinsel Farbe und drücken Sie die Q-Taste, nun die Ebenenminiatur ist rot markiert. Dies bedeutet, dass Sie auf dem richtigen Weg.
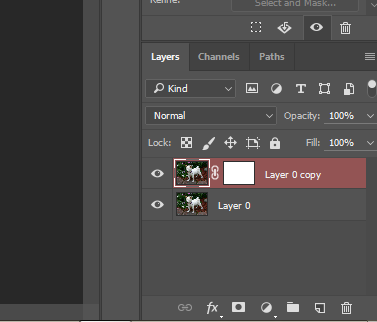
- ziehen Sie das Objekt vorsichtig, ohne über den Rahmen hinaus zu gehen und nicht auf dem Hintergrund fallender,
- wenn Sie immer noch den Pinsel auf dem Hintergrund getroffen - die Farbe der Bürste auf weiß und Ihr Slip füllen. Denken Sie daran: Schwarz Draw, White Ice,
- schieben Sie das gesamte Objekt.

- drücken Sie nun die Q-Taste erneut, und dann löschen,
- der Hintergrund wird gelöscht, das Objekt an einen neuen Ort übertragen oder sie mit weißen gießen.

Beide Optionen scheinen sehr leicht, nachdem Sie versuchen, sie selbst zu machen. Die Hauptsache ist, keine Angst, falsch zu sein, weil es immer möglich ist, die letzte Aktion mit der Strg + Z + Alt Tastenkombination abzubrechen. Und das Wissen zu festigen, finden Sie das Video unten.