Das Mangel an "Mohnblumen", als MacBook-Benutzer, die Tasten "Printscreen" macht es oft in einem Gehirn-Deadlock, der gerade erst beginnt, diese Kreationen von Apple zu beherrschen. Tatsächlich, um einen Screenshot auf dem MacBook einfach genug zu machen, und dies kann auf zwei Arten erfolgen.
Der erste Weg, um einen Screenshot vom Bildschirm eines solchen Laptops herzustellen - mit Hilfe von Hotkeys. Wenn Sie also den Screenshot des gesamten Bildschirms erstellen müssen, und diese in die Datei auf dem Desktop werfen, sind Sie für die folgende Tastenkombination nützlich: "Befehl" + "Schicht" + "3". Wenn Sie nicht den gesamten Bildschirm benötigen, sondern nur den dedizierten Bereich, benötigen Sie eine andere Kombination: "Befehl" + "Shift" + "4". Dieselbe Kombination mit dem Hinzufügen am Ende des Leerzeichens wird das ausgewählte Programmfenster in die Datei verschoben. Um den resultierenden Screenshot in die Zwischenablage zu speichern, fügen Sie der Taste "Strg" zu Kombinationen hinzu.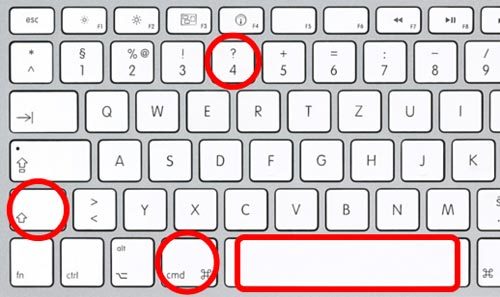

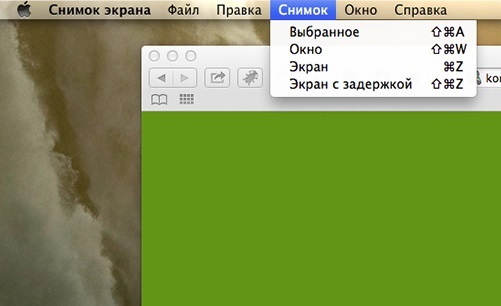
Wenn Sie sehen können, nehmen Sie eine Momentaufnahme des MacBook-Laptops-Bildschirms ganz einfach - Sie müssen nur die bequemste Weise für sich selbst wählen.






























