Oft denken Benutzer über die Ausbreitung der Grafikkarte nach, wenn dem Spiel mehrere FPS fehlen, oder Fries und Bremsen zu häufig werden. Wenn Sie in grafischen Fotos, Videos sowie 3D -Redakteuren arbeiten, kann dieses Thema Ihnen sehr nahe sein. Dieser Artikel bezieht sich ausführlich mit den Methoden zur Verteilung der AMD Radeon -Grafikkarte, ob es sich lohnt und wer überhaupt nicht geeignet ist.
Vor- und Nachteile der AMD Radeon -Grafikkarte Beschleunigung
Überlegen Sie, ob Sie ihn wirklich brauchen, bevor Sie es direkt zum Beschleunigungsprozess wechseln. Standard Alle Karten von AMD Radeon können um 15 bis 20 %verteilt werden. Wenn Sie der Eigentümer einer guten nicht mobilen Grafikkarte sind, dh sie befindet sich direkt am Computer, nicht auf einem Laptop, dann können einige Kopien auf 40%beschleunigen. Natürlich haben Sie einen leistungsstarken Prozessor.
Um loszulegen, müssen Sie die Leistung Ihres Prozessors herausfinden. Es kommt vor, dass alle Computerleistung genau auf seinen Funktionen und nicht auf einer Grafikkarte beruht. Der Benutzer glaubt, dass er den Videoadapter debuggen und zerstreuen sollte, und nach Abschluss des Prozesses beginnt sein Computer noch schlechter zu funktionieren. Warum passiert das? Tatsache ist, dass beim Beschleunigen der Grafikkarte die Last des Prozessors zunimmt. Und das ist nicht überraschend, da Ihre Grafikkarte anspruchsvoller wird.
Zusätzlich zur Last des Prozessors benötigen Sie etwas mehr kostenloser RAM. Neue Prozesse werden mehr Volumen einnehmen.
Sie sollten nicht auf enorme Veränderungen zählen. Wenn Ihr FPS 30-40 war, erhalten Sie nach der Beschleunigung 35-45. Wenn Ihre Karte eine der neuesten in der Radeon-Linie ist, können Sie mit einem Prozessor mit einer Taktfrequenz von mehr als 3,5 eine Erhöhung nach einer Erhöhung erhalten. 10-12 fps Einheiten.
Die folgenden Faktoren sind ein größerer Energieverbrauch und -heizung. Finden Sie daher vor dem Übertakten Ihre Prozessorfrequenz ausführlich heraus. Gehen Sie dazu einfach auf die Registerkarte "System" im Bedienfeld.

In dem angezeigten Fenster sehen Sie die Taktfrequenz Ihres Prozessors.

AMD Radeon Grafikkartenbeschleunigungsprozess
Es gibt sehr viele Dienstprogramme, die Ihnen helfen, die Radeon -Grafikkarte zu zerstreuen. Dazu gehören: Afterburner, AMD PowerTune, GPU-Boost 2.0. Wir werden den Installations- und Ausbreitungsverfahren am Beispiel des MSI Afterburner -Programms zeigen, da heute die besten Ergebnisse angezeigt werden und Sie die Rate der installierten Leistung nicht überschreiten können, was die Komponenten eines Computers oder Laptops schädigen kann.
- Laden Sie das Programm von der offiziellen Website des Entwicklers oder von der Quelle herunter, die Sie mehr bevorzugen.

- Öffnen Sie das heruntergeladene Archiv.

- Darin finden Sie eine Datei mit einer Erweiterung .exe. Sie brauchen es, klicken Sie zweimal darauf, um die Installation zu erhalten.

- Klicke weiter um fortzufahren.
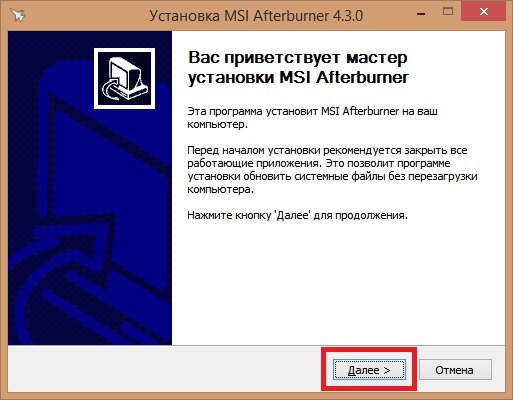
- Sie müssen eine Box gegenüber dem Ausdruck „Ich akzeptiere die Bedingungen der Vereinbarung an“ und klicken Sie dann erneut auf "Weiter".
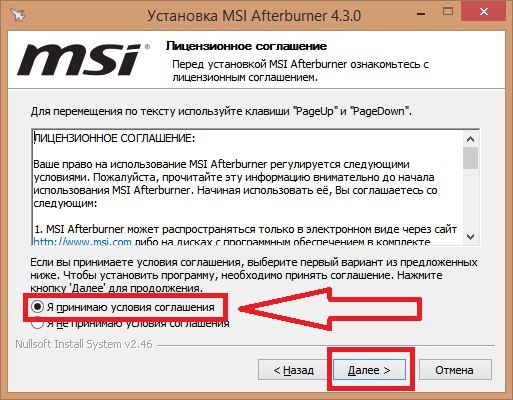
- Setzen Sie ein Checkmark gegenüber MSI Afterburner. Achten Sie darauf, wie viel Sie freien Platz haben sollten.
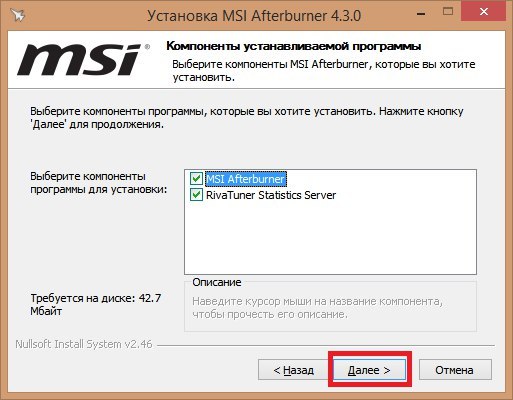
- Sie müssen auf die Schaltfläche „Installieren“ klicken und das Programmverzeichnis auswählen.
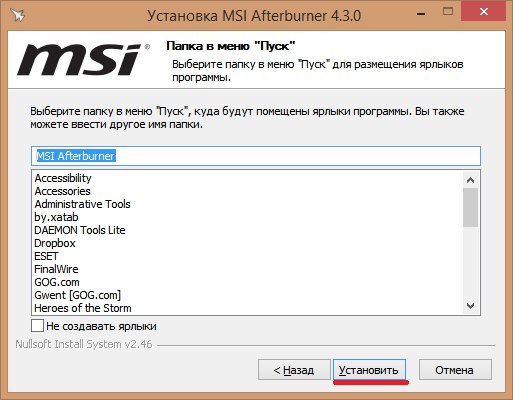
- Beachten Sie bei der Installation des Verzeichnisses, dass es sich auf der C -Datenträger befinden sollte
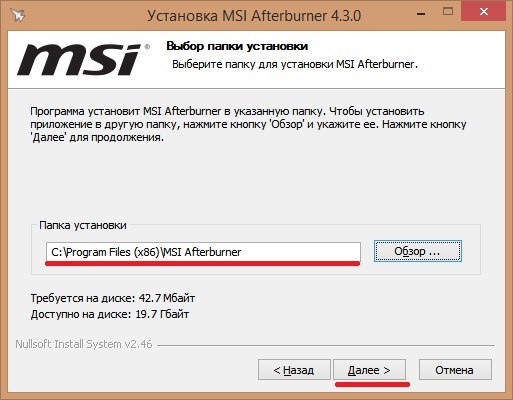
- Die Installation dauert zwei Minuten bis zehn. Danach wird das Beschleunigungsprogramm auf Ihrem Desktop angezeigt. Gehen Sie hinein. Sie werden ein Fenster sehen, das immer noch völlig ohne Einstellungen ist. Schauen Sie sich vor dem Drehen andere Einstellungen und Optionen an.

- In den Eigenschaften von MSI Afterburner finden Sie fünf Registerkarten mit verschiedenen Aufbauten. Unter ihnen ist die Registerkarte „grundlegend“ wichtig, in der Sie die Kompatibilität konfigurieren und die Erlaubnis für verschiedene Arten von Aktionen geben können.
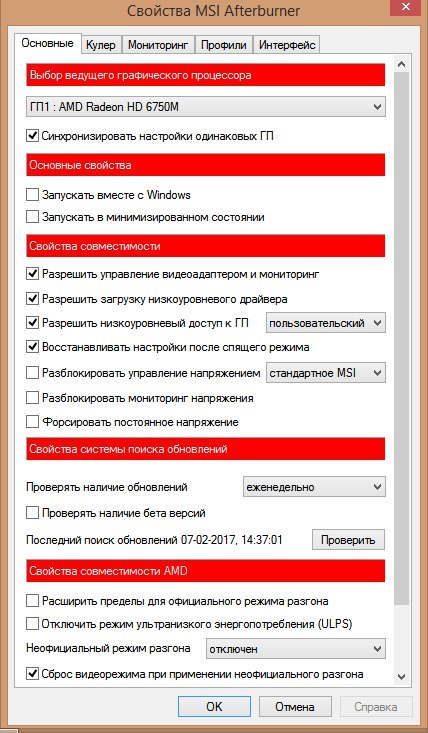
- Auf der Registerkarte "Überwachung" verfügen Sie über einen Stellenplan sowie die Häufigkeit der Überwachungsaktualisierungen eingerichtet. Dies ist sehr nützlich, wenn Sie versuchen, das Problem auf Ihrem Computer zu verfolgen.
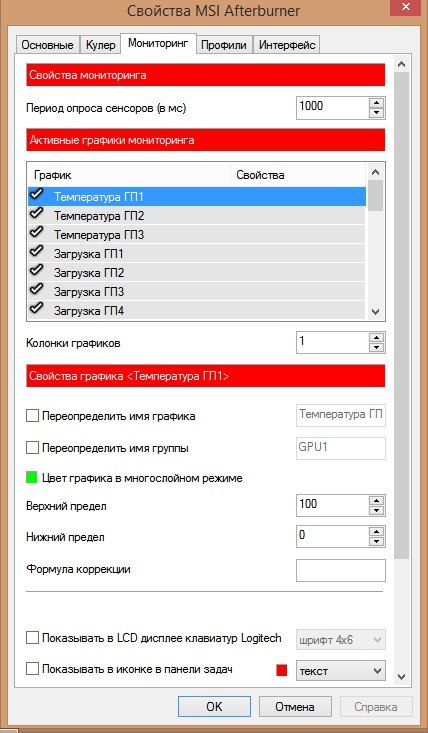
- Es gibt auch eine nützliche Registerkarte "Schnittstellen". Von hier aus können Sie das Hauptfenster des Programms konfigurieren und einige Schaltflächen für Ihren Geschmack platzieren. Dies wirkt sich wenig auf die technischen Seiten aus, ist jedoch nützlich, um Zeit zu sparen.
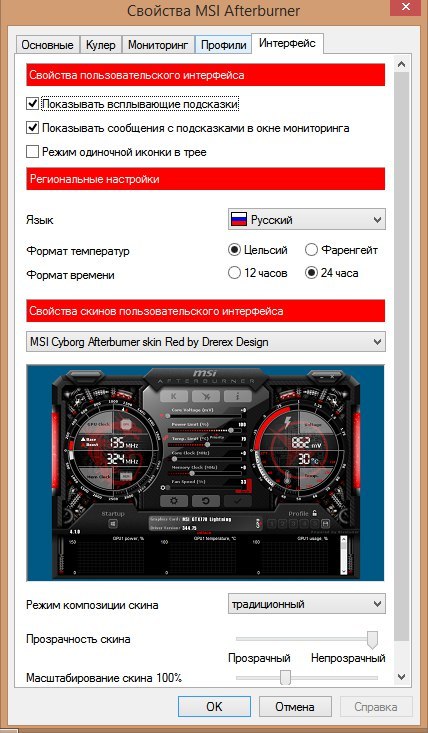
Kehren Sie nun zum Hauptfenster zurück und bewegen Sie den Schieberegler des Programms langsam zum Beschleunigen. Bewegen Sie sie nicht in die rechte Ecke, es ist nicht gut, die Arbeit des Prozessors zu beeinflussen. Gehen Sie nun zu einem beliebigen Spiel oder Editor und überprüfen Sie die FPS -Einstellungen.






























