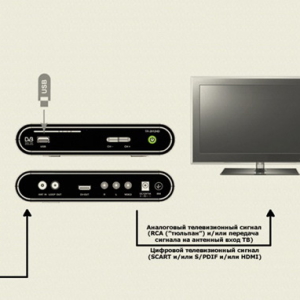Dank der Entstehung von LAN-Anschlüssen, Wi-Fi-Adaptern und der Entwicklung der Smart TV-Technologie erfährt der Fernseher im Haus buchstäblich eine neue Geburt und kombiniert den maximalen Komfort, ein breites Spektrum an Unterhaltungsangebot, die Verfügbarkeit des Bildes in hoher Qualität . Sie können es auf verschiedene Arten mit dem Internet verbinden, aber heute werden wir genau in Betracht ziehen, dass der Anschluss des Netzwerkkabels angeschlossen wird. Der Vorteil dieses Verfahrens ist die schnellere und stabile Datenübertragung, so dass der Benutzer das Bild ohne Verzögerungen genießen kann, Hängen und andere Probleme.
So verbinden Sie das Kabel-Internet in den TV - Routher-Setup
Bevor Sie den Konfigurationsprozess starten, sollten Sie sicherstellen, dass Sie:
- konfigurierter Router mit einem kostenlosen LAN-Anschluss;
- Ethernet-Port auf einem Fernsehgerät, mit dem Sie das obige Gerät anschließen können;
- spezifisch fasziniertes Kabel, das diesen beiden Stecker verbindet.
Abhängig von den aktuellen Router-Einstellungen und den Funktionen des Anbieters kann die Verbindung nach einem einfachen physikalischen Anschluss der Geräte automatisch übergehen. Wenn keine Verbindung besteht, prüfen Sie, ob der DHPC-Server in der DHPC-Router-Schnittstelle eingeschaltet ist. Seine Aufgabe besteht darin, jedem Client-Gerät IP zuzuweisen, die Adresse des Gateways und der DNS zu melden. Um dies zu tun:
- wir gehen zu den Router-Einstellungen über die Weboberfläche.
- fahren Sie zur Adressleiste der Browser-Adresse 192.168.1.1 oder 192.168.0.1, nach der das Gateway verantwortlich ist;
- füllen Sie die Felder mit Anmeldung und Kennwort (traditionelles admin \\ admin), klicken Sie auf "Anmelden".
- für Router aus Asus:
- wir gehen in den Abschnitt "Local Area";
- wählen Sie den Registerkarten "DHCP-Server".
- wir übersetzen den Schalter in der Zeile "DHCP-Server aktivieren" in die Position "Ja".
- sofort können Sie eine statische IP verschreiben, die an die MAC-Adresse gebunden ist, um Konflikte verschiedener mit einem Router verbundener Geräte zu vermeiden.
- für TP-Link:
- wir gehen zum Abschnitt "DHCP" -\u003e "DHCP-Einstellungen";
- markieren Sie die "Enable DHCP-Server" Artikel;
- auf Routern anderer Hersteller Konfiguration erfolgt analog angeordnet.

tv-Setup am Beispiel von Samsung Smart TV - Wie ein Kabel Internet an ein Fernsehgerät anschließen
Nachdem die physikalische Verbindung implementiert ist, und der DHCP-Server auf dem Router eingeschaltet:
- gehen auf das TV-Menü;
- wir suchen für den Abschnitt „Netzwerk“;
- klicken Sie auf „Setup Network“ Artikel;
- es sollte eine Meldung, die besagt, dass das „Netzwerkkabel angeschlossen“;
- klicken Sie auf „Start“, TV wird versuchen, unabhängig eine Verbindung herzustellen;
- wenn das Bild grün daws gebräunt - zusätzliche Manipulationen nicht erforderlich sein wird;
- wenn etwas schief gelaufen ist, gehen Sie auf den „IP-Einstellungen“ Unterabschnitt und ihre Richtigkeit überprüfen, in Übereinstimmung mit den Daten auf dem Router.

Wir löschen den Fehler. „Es konnte keine verdrahtete Netzwerkverbindung installieren“
In solchen Fällen sollte DHCP ausgeschaltet und geben Sie manuelle Einstellungen werden:
- nach dem ersten Absatz des Artikels, wenden wir uns aus dem entsprechenden Dienst;
-
auf dem TV wir auf „IP-Einstellungen“ gehen (wie in dem zweiten Punkt angegeben ist, oder durch das „Netzwerk“ -\u003e „Status“);
-
wir ändern die Parameter mit „automatisch“ auf „manuell“;
-
passen die neuen Werte, die durch die Einstellungen eines bestimmten Router geführt;
-
mit der Standard-Adresse des Gateways, 192.168.1.1, in TV-Typ:
-
IP-Adresse: 192.168.1.x (zB 192.168.1.3, 192.168.1.4, etc.)
-
Maske: 255.255.255.0.
-
DNS: 192.168.1.1 (oder beliebte öffentliche Adressen Google - 8.8.8.8 oder 8.8.4.4.).
-
klicken Sie auf die „Repeat“ -Taste setzt TV die Verbindung.

Lassen Sie die Fülle der Einstellungen, wenn das Fernsehgerät auf das verdrahtete Internet verbinden Sie nicht abschrecken. Meistens nimmt das Verfahren eine zweite, durch die Möglichkeiten der automatischen Geräte-Anschluss.