Dlouhé a pečlivé práce na dokumentu mohou být zrušeny jedním neopatrným tlačítkem nebo selháním v systému. Ignorantské dokumenty však mohou být obnoveny a zároveň různými způsoby. Stačí provést kroky popsané v níže uvedených pokynech.
Omylem jste odmítli uložit dokument a zavřeli jej? Nepanikař. Okamžitě restartujte počítač, abyste zabránili přepisu dat. Otevřené slovo a na levé straně uvidíte seznam neošetřených dokumentů. Vyberte nejúplnější nebo nejnovější verzi dokumentu, zkopírujte data a uložte je. Pokud předchozí metoda nefunguje, zkontrolujte, zda máte autosasal. Chcete -li to provést, vyberte „Service“ - „Parametry“ - „Ukládání“. Uveďte frekvenci automatické ochrany. Kromě toho můžete nastavit funkci zálohování tak, aby uložila data na poslední změnu. Proveďte tyto kroky, abyste se v budoucnu chránili před ztrátami.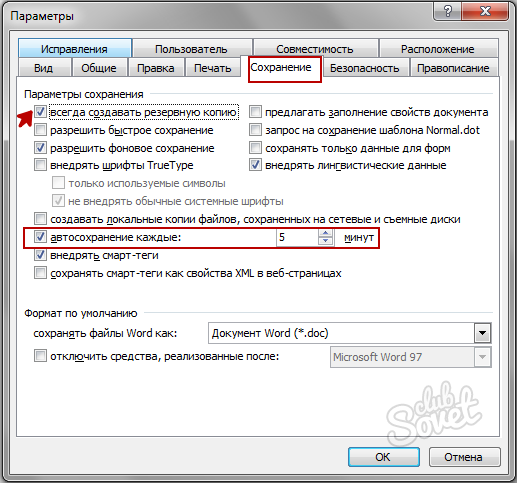
Вы можете воспользоваться поиском для обнаружения временных или резервных копий документов. Для этого нажмите комбинацию клавиш Win+F и введите в строке поиска искомые расширения: *.tmp для временных файлов или *.asd для резервных копий. Укажите область поиска – «Мой компьютер». В фильтре поиска выберите дату изменения документа, например, текущее число. Откройте найденные файлы в Word через «Открыть» – тип файлов: «все файлы». Сохраните восстановленные данные.Примечание: Если одна из папок скрыта (например, AppData), нажмите в проводнике «Упорядочить» – «Параметры папок» – «Вид» и выберите функцию «Показывать скрытые файлы, папки и диски». Теперь вы можете открыть через Word любую скрытую папку.
Следует учесть, что файлы с расширением *.asd удаляются при корректном закрытии редактора, но сохраняются при сбое в системе. Поэтому, по ошибке закрыв программу без сохранения, вы вряд ли обнаружите эту копию документа. В этом случае поможет описанный выше шаг – включении функции резервного копирования в параметрах Word. Не жалейте времени на настройки, указывая периодичность автосохранения и подключая другие полезные функции. Во многих случаях намного легче предотвратить потерю данных, чем потом их восстанавливать.





































Большое спасибо,за науку