Pro většinu uživatelů Windows je bezpečnost nesmírně důležitým aspektem, na který má smysl věnovat pozornost. Na mobilních platformách, které se liší nejen ve vysoké úrovni ochrany osobních údajů, ale mají také některé další výhody, ale také některé další výhody, například toto pohodlí. Mluvíme o takových možnostech blokování nebo ochrany informací, ve kterých uživatel vynakládá minimální úsilí. OS Windows 10 OS jako prostředek ochrany je často používán heslem, přičemž jeho pomocí můžete samozřejmě poskytnout přijatelnou úroveň zabezpečení.
Mnoho uživatelů, kteří právě začínají používat systém Windows 10, se chce zbavit ochrany pomocí hesla, jehož tvar se neustále objevuje při zapnutí, restartování a režim spánku osobního počítače. Existuje několik účinných způsobů, jak můžete heslo snadno odstranit.
Nastavením účtů operačního systému. Musím říci, že v systému Windows 10 vývojáři výrazně zjednodušili systém práce se systémovým zabezpečením. Proto můžete heslo vypnout extrémně jednoduchým způsobem prostřednictvím nastavení „Studie“. Nejprve musíte použít kombinaci klíče „Win+R“, po které se otevře příkazový řádek, do které musíte zadat NetplWiz nebo ovládat UserPasswords2. Tyto dva týmy jsou zodpovědné za aktivaci nastavení účtu. V těchto nastaveních najdete položku „Požadujte vstup uživatele a hesla“. Pokud odstraníte pole z této položky, pak, když zapnete a restartujete počítač, systém nebude požadovat heslo. Zde si můžete také vybrat konkrétní uživatele systému, pro který nebudou muset zadat žádná hesla. Poté použijeme změny, systém požádá o zadání hesla, po kterém bude náš požadavek splněn. V této záležitosti existují určitá omezení. Pokud je například počítač připojen k síti s doménou, nebude možné vypnout heslo u vstupu.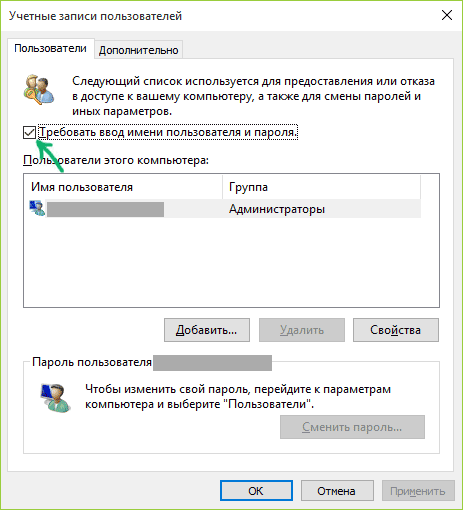
Stojí za zmínku, že bezpečnost osobních údajů uživatele je nesmírně důležitým aspektem, takže není vždy rozumné zakázat zadávání hesla. Má také smysl používat nejnovější vývoj k odemknutí přístupu k PC. Například počítače, které podporují informace vstupující prostřednictvím dotykové obrazovky, mají experimentální možnosti účtu, včetně grafických hesel.

































Ve skutečnosti jsem se připravoval na dlouhou dobu, abych šel do Windows 10 po sedmi. Ale po aktualizaci se neustálý vstup hesla při začátku začal obtěžovat. A našel jsem způsob, jak to resetovat
PC-Helpp.com/168-KAK-OTKLYUCHIT-ZAPROS-Parolya-PRI-VHODE-V-OPERAACIONNOY-SISTEME-WINDOWS-8.HTML. Poté vstup hesla zmizel. V tomto článku je popsáno několik dalších způsobů, ale tento mi vypadal nejjednodušší.