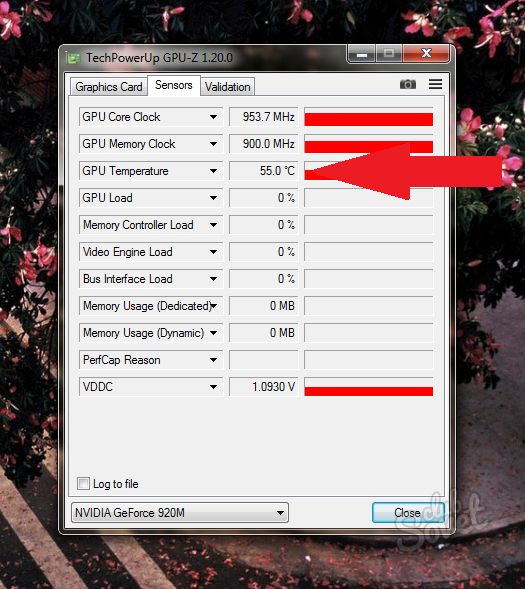Výkon grafické karty je jedním z hlavních kritérií celého počítače. Pokud máte výkon grafické karty, pak se hry začnou zpomalovat, grafické editory je obtížné spustit, poruchy se objevují i \u200b\u200bty nejběžnější, zdánlivě programy, jako je prohlížeč. Většina uživatelů má dvě grafické karty: integrované a diskrétní. Integrovaný adaptér by neměl být kontrolován s profesionálními nástroji - jedná se o slabé vybavení, které není navrženo pro vysoké zatížení. S takovou grafickou kartou můžete pracovat s textem, prohlížeči a poštou. Diskrétní mapa zahrnuje velké zatížení, hry, editory. Takové grafické karty vytvářejí společnosti NVIDIA a AMD, stojí hodně, takže musíte sledovat jejich výkon a chránit. V tomto článku se naučíte, jak rychle zkontrolovat grafickou kartu pro operaci na software třetích stran.
Kontrola grafické karty pomocí Furmark
Tento nástroj se používá v některých opravných střetech počítačů a také poskytuje přesnost přijatých dat. Toto je druh stresového testu pro vaši grafickou kartu: čím vyšší je její teplota - tím horší. Vy sami však nastavíte sílu zatížení, a to i na nejnovější grafické kartě je lepší, aby se příliš stresoval, je to s tím plné.
- Stáhněte si nástroj na odkazu http://www.ozone3d.net. Rozšiřuje se zdarma, nemá žádné reklamní bannery a nebude si pro váš počítač stahovat nic zbytečného.
- Klikněte na tlačítko „Stáhnout Furmark“ nebo vyberte nejnovější verzi na vlastní pěst ze seznamu níže.

- Budete přesměrováni na úložiště, kde je umístěn samotný instalační soubor. Znovu klikněte na „Stáhnout Furmark“.

- Zátěž nastane dostatečně rychle, protože program má malý objem. Ihned po stažení přejděte na uložení souboru a kliknutím na něj spusťte instalaci.

- Proces instalace se příliš neliší od obvyklého procesu: musíte označit adresář instalace programu, souhlasit s licenční smlouvou a zaškrtnutí zaškrtnutí v blízkosti slov „Přijímám dohodu“.

- Kliknutím na pole „Procházet“ si můžete vybrat ukládací složku.

- Nyní, když je program nainstalován a otevřený, můžete vidět své grafické karty v horním poli. V tomto případě jsou v počítači dvě grafické karty: diskrétní a integrované. Diskrétní grafická karta NVIDIA GeForce GT 920M a integrované vybavení pro nás je velmi zajímavé, protože není určena k zatížení.
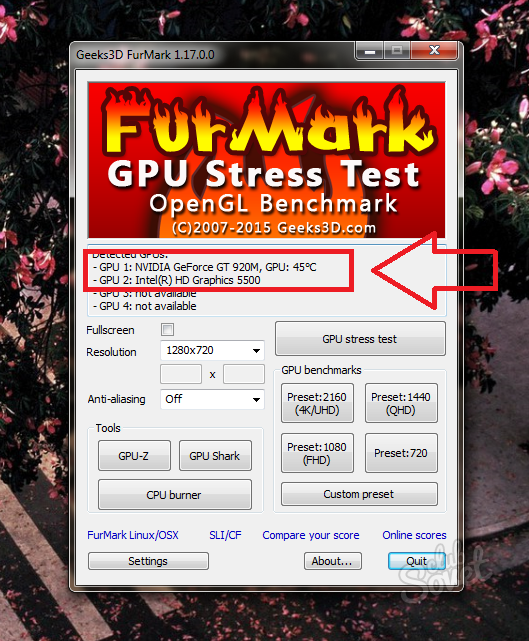
- Ve spodní části programu uvidíte tlačítko Nastavení, ve kterém musíte nakonfigurovat stresový test.
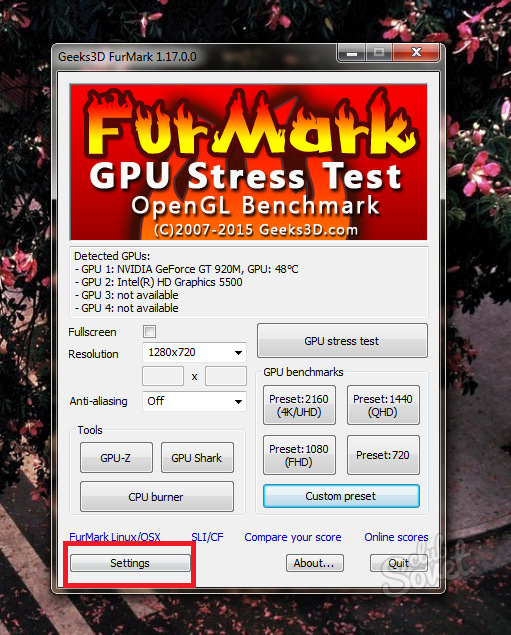
Umístěte zaškrtnutí poblíž takových bodů:
- Dynamické pozadí.
- Burn-in.
Nedávejte zaškrtnutí poblíž položky „Xtreme Burn-In“, protože se jedná o extrémní zatížení grafické karty.
V poli „Alarm teploty GPU“ můžete nezávisle nastavit teplotní limit pro grafickou kartu tak, aby se příliš nehřívala. Ve výchozím nastavení je tato hodnota sto stupňů. Nechte to jen to, že pokud neznáte funkce vaší grafické karty.
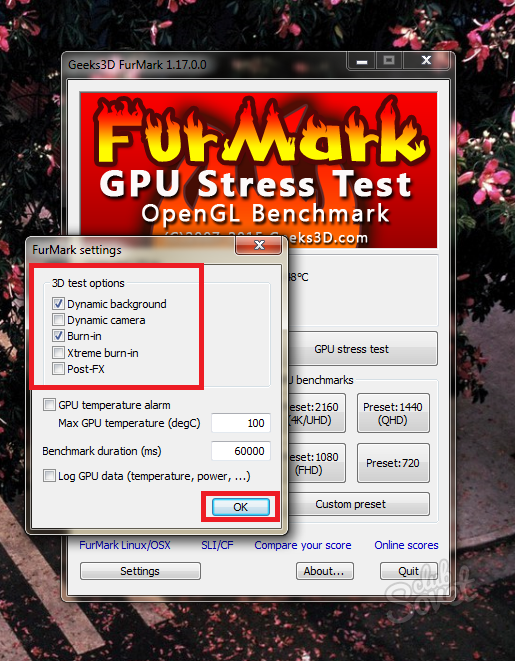
Stisknutím tlačítka GPU stresového testu spusťte test.
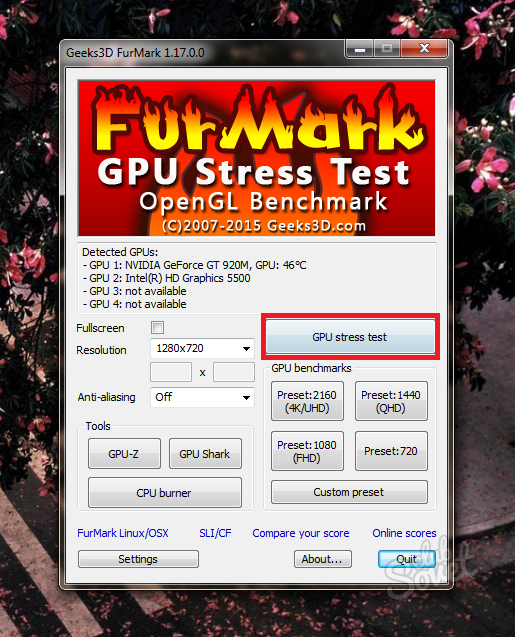
Varovné okno vás upozorňuje na riziko vytápění grafické karty a možných restartování počítače. Pokud je grafická karta příliš obtížné vyrovnat se s zatížením, systém automaticky vypne počítač.
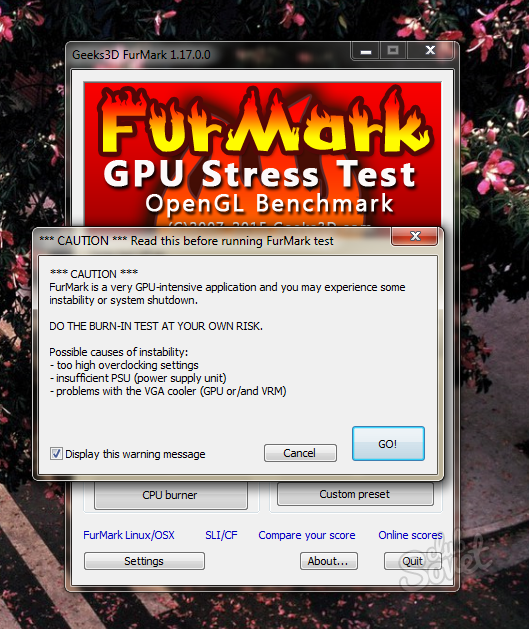
Na níže uvedeném obrazovce vidíte samotný proces. Uprostřed obrazovky se pohybuje něco podobného nadýchanému hrudku, tedy název programu „kožešiny“. Tato hrudka má velmi vysoké rozlišení a silné detaily, což velmi načítá grafickou kartu. Pozadí také uvádí do pohybu.
Níže je uvedena stupnice teploty grafické karty: Nejprve se pomalu plazí a poté se hladina vodorovně a zůstane téměř nezměněna.
Pečlivě dodržujte indikátory teploty, zde jsou přibližné pokyny:
- Pokud teplota zůstane v rámci 80 - 90 stupňů, pak se vaše grafická karta zvládne zátěž pozoruhodně a její výkon odpovídá moderním.
- Pokud teplota dosáhne sto stupňů, pak bude grafické karty obtížné vyrovnat se s některými hrami a editory. Chcete -li snížit zatížení, vždy vyberte nastavení nízké grafiky.
- Ukazatele v sto nebo více stupních jsou pro grafickou kartu nebezpečné. Zastavte analýzu a přemýšlejte o nákupu nového vybavení.
Ne analyzujte déle než patnáct minut, obvykle budete stačit po dobu pěti minut.
Naučili jste se tedy přibližný výkon vaší karty a dokážete si představit, kolik vám to vydrží. Tento software je vhodný jak pro karty NVIDIA, tak pro AMD.

Kontrola výkonu grafické karty během hry
Pokud si myslíte, že první metoda je příliš agresivní nebo trvá dlouho, můžete použít jinou metodu: Vytvořte si zatížení grafické karty sami. Podstatou metody je, že při hraní v obvyklé hře změříte teplotu grafické karty nebo budete pracovat jako grafický editor. K měření teploty budete potřebovat program GPU-Z.
- Přejděte na stažení webu https://www.techpowerup.com A klikněte na řádek „Verze Standartu“.

- Instalace programu je načtena téměř okamžitě. Chcete -li nainstalovat, musíte na něj dvakrát kliknout.
- V okně, které se objeví, klikněte na „Ano“.
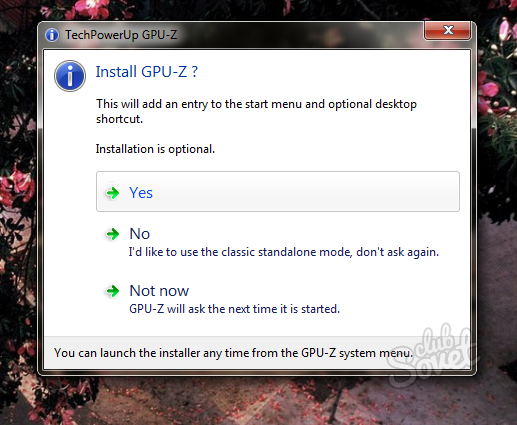
Označte body, které potřebujete s klíšťaty:
- První bod nemůžete odstranit, protože toto je přímo nástroj.
- Druhý bod „Start Menu Menu Menus“ přidává ikonu programu v nabídce „Start“ pro rychlý přístup.
- „Create Desktop Shortcut“ vytvoří zkratku na ploše.

Ocitnete se v programu ihned po dokončení instalace. Vezměte prosím na vědomí, že nejprve zvýrazníte data integrované karty, ale nepotřebujeme je. Přepněte grafickou kartu prostřednictvím nabídky zdola.
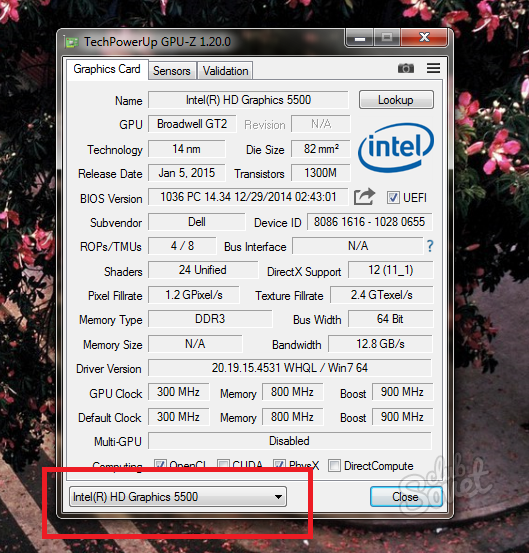
Vyberte diskrétní grafickou kartu NVIDIA nebo AMD.
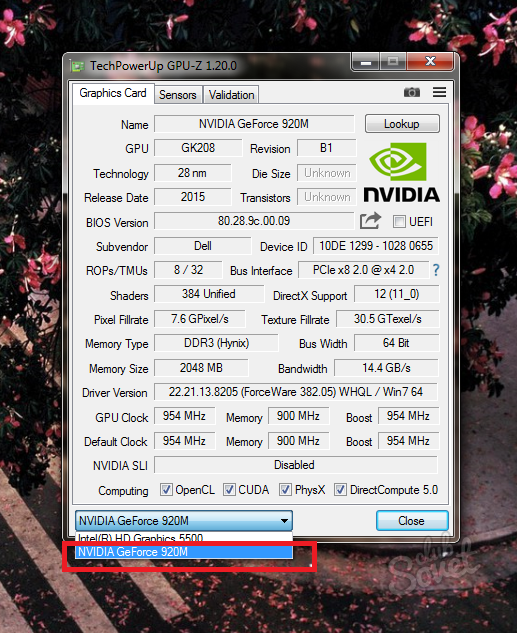
Všechny teplotní parametry jsou na kartě Sensors.

Věnujte pozornost linii „teplota GPU“. Když žádné nápisy nespálí v blízkosti čísel, uvidíte aktuální teplotu vaší grafické karty. Existují takové ukazatele:
- Kliknutím na čísla uvidíte indikátor MIN, tj. Nejvyšší teplotou po celou dobu programu.
- Opětovným stisknutím počtu teploty uvidíte indikátor „max“ - maximum.

Stačí otočit program a přejděte do hry nebo grafického editoru. Hrajte asi 10-20 minut, aby bylo dostatečně pro měření teploty.
Vyjde ze hry a podívá se na aktuální teplotu grafické karty a také na maximum. Pokud je tento indikátor více než 95-100 stupňů, je pro vaše zařízení obtížné vyrovnat se s načítáním: Změňte nastavení minimální ve hře, odstraňte stíny a detaily. Taková teplota je však považována za poměrně účinnou.