Дългата и усърден труд на документа може да бъде намален до никой небрежно чрез натискане на бутона или събиране в системата. Въпреки това, незаписани документи могат да бъдат възстановени, а в същото време по различни начини. Достатъчно е да се изпълнява стъпките, описани в инструкциите по-долу.
Знаете ли погрешно отказва да запишете документа и затвори го? Не изпадайте в паника. Веднага рестартирате компютъра, за да се предотврати данни презаписване. Open Word, и вие ще видите списъка на незаписаните документи в ляво. Изберете най-пълна или най-новата версия на документа, копие на данните и да ги запишете. Ако предишния метод не работи, проверете дали имате автоматично съхранение. За да направите това, изберете "Service" - "Параметри" - "Спасяването". Посочете честотата на автоматично запазване. Освен това, можете да настроите архивиране функцията да запазите данните за последната промяна. Изпълнете следните стъпки, за да се предпазите от бъдещи загуби.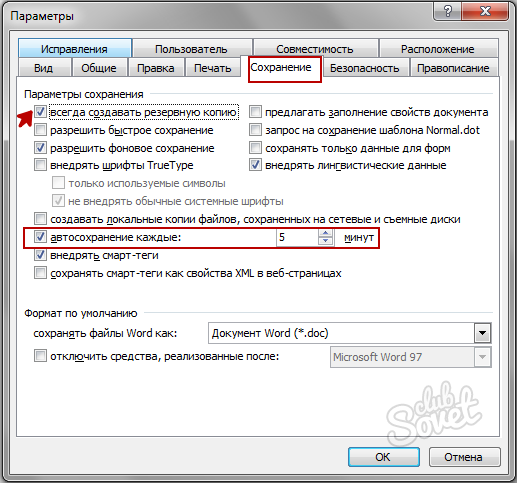
Можете да използвате търсенето на временни или архивиране на документи. За да направите това, натиснете клавишната комбинация Win + F. и влиза разширения за търсене в низа за търсене: * .tmp за временни файлове или * .ASD. За архивиране. Посочете търсене район - "My Computer". В филтъра за търсене, изберете дата на документ промяна, например, че настоящият брой. Отворете намерените файлове в Word чрез "Open" - Тип на файла: "Всички файлове". Запазване на възстановените данни.Забележка: Ако някоя от папките е скрит (например APPDATA), натиснете "Сортиране" - "папка параметри" - "Преглед" и изберете опцията "Покажи скритите файлове, папки и дискове" функция. Сега можете да отворите чрез Word някоя скрита папка.
Трябва да се отбележи, че файловете с разширение * .asd се изтриват най-правилното затваряне на редактора, но се съхраняват в системата се провалят. Поради това, в резултат на грешка, затваряне на програмата, без да записвате, е малко вероятно да се открие това копие от документа. В този случай, описан по-горе стъпка е да се даде възможност на резервната функция в Word параметри. Не разберат време от настройките, което показва честотата на автоматичното съхранение и свързване с други полезни функции. В много случаи това е много по-лесно да се предотврати загубата на данни, отколкото след това да ги възстановите.





































Много благодаря за наука