Често потребителите мислят за ускоряване на видео картата, когато играта няма няколко FPS, или фризове и спиране стане прекалено чести. Ако работите в графични снимки, видео, както и 3D редактори, тази тема може да бъде много близо до вас. В тази статия се говори по-подробно за начините за овърклок на AMD Radeon видео карта, независимо дали тя е на стойност правиш това и някой не се вписва.
Плюсове и минуси на ускорение на видео карта AMD Radeon
Преди да се премести директно към процеса на ускорение, че ако имате нужда от него в действителност. Стандартни Всички Карти от AMD Radeon може да бъде овърклокнат до 15 - 20%. Ако сте не е добро мобилно видео карта, което означава, че е директно в компютъра, а не лаптоп, а след това някои случаи може да ускори до 40%. Разбира се, стига да разполагате с мощен процесор.
Да започнем с това, което трябва да знаете за работата на вашия процесор. Това се случва, че всички характеристики на компютърни стои именно в своите възможности, а не видео карти. Потребителят мисли, че трябва да бъдат отстранени грешки и разпръснати на видео адаптера и след приключване на процеса, неговата компютър започва да работи още по-зле. Защо се случва това? Факт е, че когато овърклок на видеокартата, натоварването на процесора ще се увеличи. И това не е изненадващо, тъй като вашата видео карта ще стане по-взискателни.
В допълнение към натоварването на процесора, ще трябва малко повече свободно RAM. Нови процеси ще заемат по-голям обем.
Вие не трябва да разчита на колосални промени. Ако вашият FPS е 30 - 40, след което ще получите след овърклок 35 - 45. Ако картата ви е един от най-новото в линията Radeon, а след това на процесора с тактова честота е повече от 3.5, можете да получите увеличение и 10 -12 FPS единици.
Получените фактори са по-голяма консумация на енергия и отопление. Ето защо, преди занимава с овърклок, разберете в подробности честотата на процесора. За да направите това, това е достатъчно, за да отидете на "Система" в раздела в контролния панел.

В прозореца, който се появява, можете да видите на тактова честота на процесора.

AMD Radeon видео карта
Има голям набор от услуги, които ще ви помогнат да разпръснати на Radeon видео карта. Те включват: Afterburner, AMD PowerTune, GPU-Boost 2.0. Ние показваме на процеса на инсталиране и овърклок по примера на програмата за MSI Afterburner, тъй като днес той показва най-добри резултати и не можете да надхвърля размера на инсталирана мощност, която може да навреди на компютърни компоненти или лаптоп.
- Изтеглете програмата от официалния сайт на разработчика или от източника, който предпочитате.

- Отваряне на сваления архив.

- В него ще намерите файл с разширение .exe. Той има нужда от теб, кликнете два пъти върху него за монтаж.

- Натиснете бутона "Next", за да продължите.
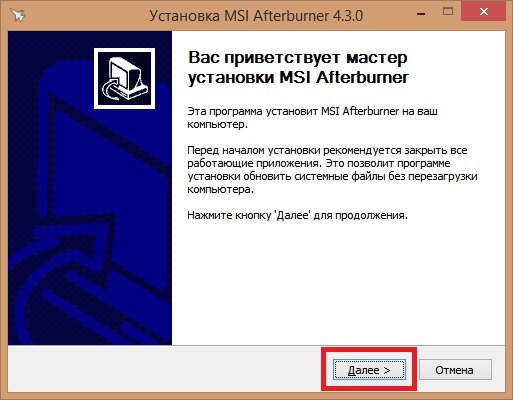
- Ще трябва да поставите отметка срещу фразата "Приемам условията на споразумението", след това натиснете бутона "Next".
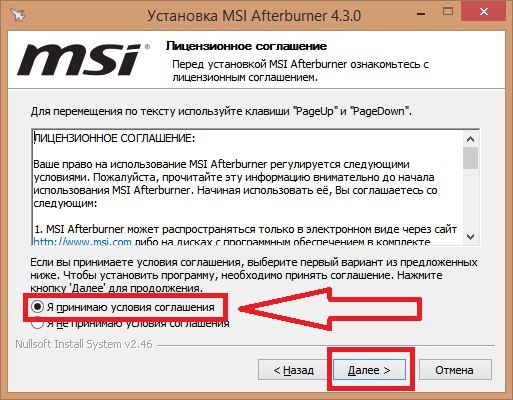
- Поставете отметка в квадратчето срещу MSI Afterburner. Обърнете внимание на колко трябва да бъде свободен.
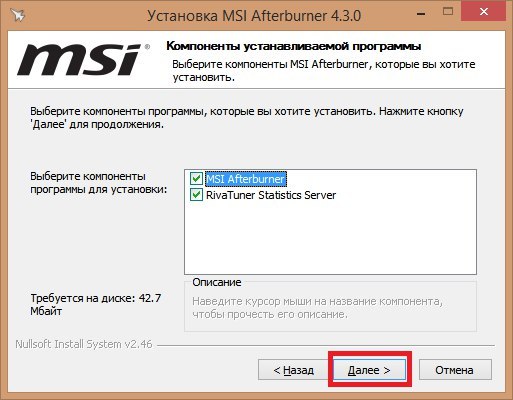
- Можете да кликнете върху бутона "Install" и изберете директорията на програмата.
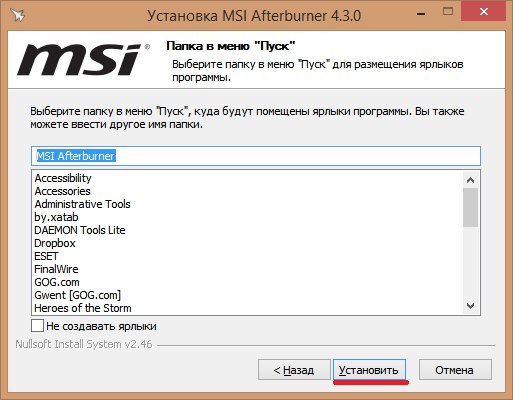
- Когато инсталирате в директорията, моля, имайте предвид, че тя трябва да се намира на В. диск
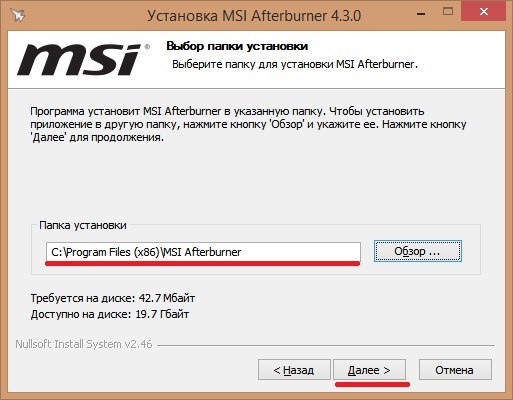
- Инсталацията ще отнеме от две минути до десет. След това иконата на програмата ускорение ще се появи на вашия работен плот. Отиди до него. Вие ще видите прозорец, който все още е напълно лишена от настройки. Преди да ги превърнете вижте други области на настройки и опции.

- В свойствата на MSI Afterburner ще намерите пет раздела с различни надстройки. Сред тях са "Основни", в който можете да персонализирате съвместимост и да даде разрешение на друг вид действие.
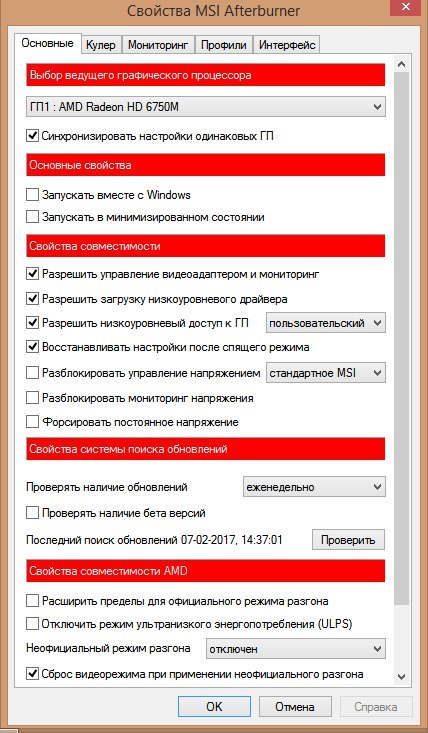
- В раздела "Мониторинг" имате достъп до работния график, както и за определяне на честотата на мониторинга актуализация. Това е много полезно, когато се опитвате да се проследи, какъв е проблема на вашия компютър.
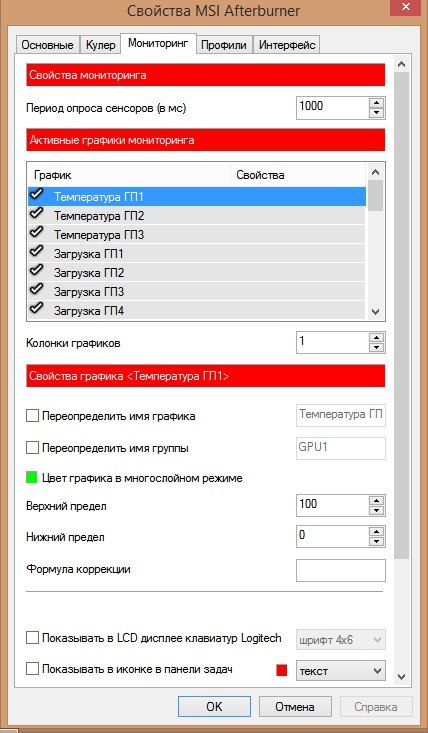
- Има и раздел полезен интерфейс. От тук можете да изберете основния прозорец на програмата и постави някои бутони за вашия вкус. На техническите страни, това се отразява малко, но полезно за спестяване на време.
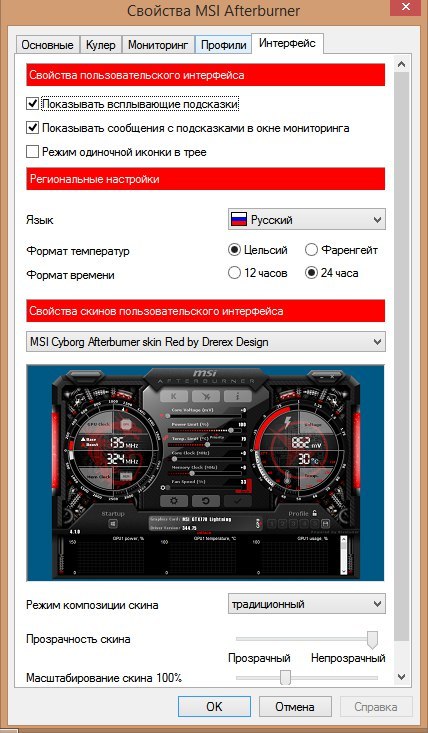
Сега се върнете към основния прозорец и бавно се движат плъзгачите на програмата, за да се ускори. Не ги минете в десния ъгъл на възраст, то няма да е добре да се отрази на процесора. Сега отидете в някоя игра или редактор и проверете настройките FPS.






























