SmartScreen - специален филтър в Windows 8 и 10, предназначен за защита на компютъра от злонамерен софтуер. От друга страна, тя често работи на напълно безвредни програми, които са просто неизвестни за него. След това ще ви кажем подробно как да го деактивирате и да инсталирате приложения без ограничения.
Деактивирайте SmartScreen в Windows 8
Струва си да се знае, че можете да инсталирате желаната програма и без пълно изключване на филтъра. За да направите това, достатъчно е да видите предупредителния екран, просто кликнете върху връзката "повече" и изберете "Executte така или иначе". С този метод системата остава по-защитена. Ако все още искате да деактивирате SmartScreen:
- ние отваряме "Старт", отидете на "контролния панел";
- ние намираме "Центъра за поддръжка" (или кликнете върху квадратчето за уведомяване в тавата);
- в списъка на левия клик върху елемента "Промяна на параметрите на Smartskin";
- тук ние правим избор по отношение на поведението на екрана (изискваме одобрението на администратора да стартира програмата, не изисква предупреждение, нищо не е забранено);
- кликнете върху "OK", за да запазите промените.

Деактивирайте SmartScreen в Windows 10
Функцията за изключване на този филтър в "дузина" се крие във факта, че работи не само в самата операционна система, но и отделно в браузъра на Microsoft, както и за App Store. Начинът да се изключите в операционната система е подобен на прегледания за Windows 8:
- отидете на "контролния панел";
- след това изберете "Сигурност и сервиз";
- вътре, ние намираме "променящите се параметри на Windows Smartscreen" (за да продължат работата, ще се изискват права на администратора);
- изберете един от елементите: Изискване за потвърждение предупреждение.
SmartScreen е деактивиран в редактора на групата (ако първият път не е наличен):
- натиснете Win + R и въведете командата gpedit.msc;
- в прозореца за конфигуриране на системата отиваме в "Административни шаблони" -\u003e "Windows" компоненти "-\u003e" Explorer ";
- от дясната страна ще намерите "Configure Windows SmartScreen" параметър и кликнете два пъти върху него;
- изберете опцията "Disabled" елемента и запазите промените.
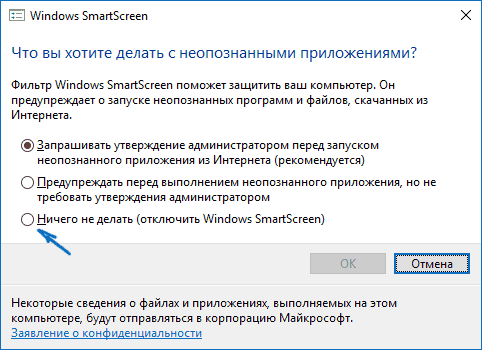
Изключете SmartScreen за приложения и уеб магазин
Понякога филтъра може да предизвика повреда на програми, които се харесват на непознати адреси. В такъв случай:
- кликнете Win + I за да отидете на "Параметри";
- отидете в раздела "Поверителност" -\u003e "General";
- ние считаме, елементът "Enable SmartScreen Filter да се провери уеб съдържанието ... От магазина на Windows" и плъзнете, поставена до плъзгача "Disabled" позиция.
За да премахнете отделно интелигентния екрана от Microsoft Edge вградения браузър:
- щракнете върху бутона Настройки в горния десен ъгъл на прозореца;
- отидете на "Параметри";
- листо списък до края, кликнете върху "Показване на допълнителни";
- върнете се в долната част и плъзнете SmartScreen плъзгача, за да "Off".

Ако пътуването SmartScreen не работи
Това се случва, че в прозореца за избор на параметър отворен чрез контролния панел, всички елементи (да поиска разрешение, уведомяват, деактивиране) са неактивни. Какво да правим в този случай?
- Стартирайте редактора на системния регистър с бутоните Win + R и командата регентство.
- Open раздел HKEY_LOCAL_MACHINE \\ SOFTWARE \\ Microsoft \\ Windows \\ System \\ ПОЛИТИКИ.
- Намерете параметър Enablesmartscreenи да го изтриете.
- Рестартирайте компютъра.
- Стартиране Local Group Policy Editor на (Win + R и gpedit.msc.).
- Отидете на "Компютърна конфигурация" -\u003e "Административен" -\u003e "Windows компоненти" -\u003e "Explorer".
- За параметъра "Configure Windows SmartScreen", изберете "Disabled".

Тъй като сега умен екрана трябва да е напълно инвалиди, се отнасят повече за инсталираните програми. ги Swing само от официалните сайтове.






























