TP LINK рутери са сред най-популярните. Те са лесни за конфигуриране и удобно използване. Ако сте купили един от тези модеми, но не знам как да го конфигурирате - тази статия ще ви помогне. Разопаковайте рутер TP Link и се насочете към кабела от интернет.
Как да свържете маршрутизатор TP Link
Така че Wi Fi мрежа обхваща цялата къща, и можете да се свържете няколко компютъра към модема, трябва да го свържете правилно. На първо място, провери на приблизителна схема на конекторите в модема от картинката по-долу. В зависимост от модела, входове могат да се променят, но не много.
- Мрежа активиране и деактивиране на Бътън. Може да се използва, за да рестартирате модема;
- Съединител за захранващ кабел, което води до по-гнездо;
- Място за кабел WAN, която се простира от стената и се свързва с интернет;
- Няколко LAN кабели можете да вмъкнете в тези конектори, ги простират до компютри;
- Вторият по големина бутона обикновено съдържа QSS - това е връзка технология Wi Fi чрез затворена мрежа;
- Най-малката бутона, който може да се натисне само от пирон или игла се използва за нулиране на всички настройки на рутера.
Вземете кабела от интернет и я поставете в конектор 3. Въведете кабел 2 Поставете в контакта и включете рутера чрез натискане на бутона 1. Ако ще да се използва само Wi Fi - вече няма нужда да се свърже, но ако искате да се простират други LAN кабели към компютъра, а след това ги поставете веднага в входове 4.

Как да конфигурирате TP Link модем
След като свържете всички необходими кабели и се обърна на модема, можете да седнете пред компютъра и да започне създаването на мрежата.
Първо въведете настройките, като при отварянето на браузъра и влиза в този порт в адресната лента:
- 192.168.1.1;
- 192.168.0.1.
Една от възможностите, определено ще се отворят настройките. На първо място, се появява в прозореца за вход, преди да. По подразбиране, паролата и потребителското име е един и същ: "администратор" без кавички и с малка буква. По-късно можете да промените тези параметри.
Сега, че сте въвели основните настройки TP LINK, отидете на раздела "Мрежа". От списъка с падащия, изберете "WAN" раздел.
В първия ред "Уан тип връзка" изберете "PPPoE" параметър.
Въведете потребителско име и парола от вашата мрежа. Тук ще намерите тези данни в документацията от доставчика, или се обадете на горещата линия.
В реда "Уан Connection Mode", поставете "се свързва автоматично" кърлеж. Натиснете бутона "Save".
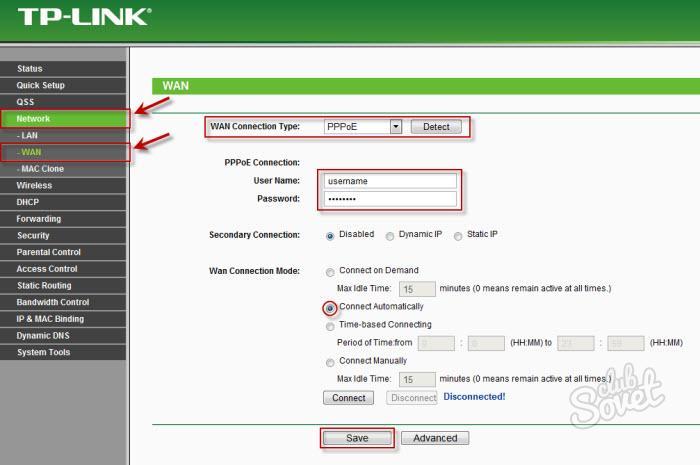
Сега трябва да се копира мак адреса. Отидете за "Mac Clone" в раздела и кликнете върху бутона "Clone Mac АДРЕС". Натиснете бутона "Save" отново.
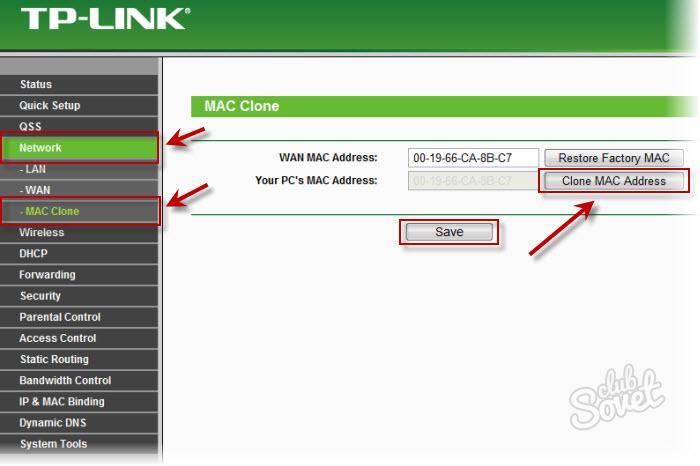
Как да конфигурирате Wi Fi рутер на TP Link
Сега можете да настроите безжичната мрежа на вашия рутер. Отидете в раздела "Wireless", а след това в подраздел "Wireless Settings".
- В полето "SSID", запишете името на вашата мрежа, която ще се види на всеки, който ще се включи Wi Fi;
- "Регион" - ваш постоянен обхват;
- Останалите параметри оставят по подразбиране.
Натиснете бутона "Save".
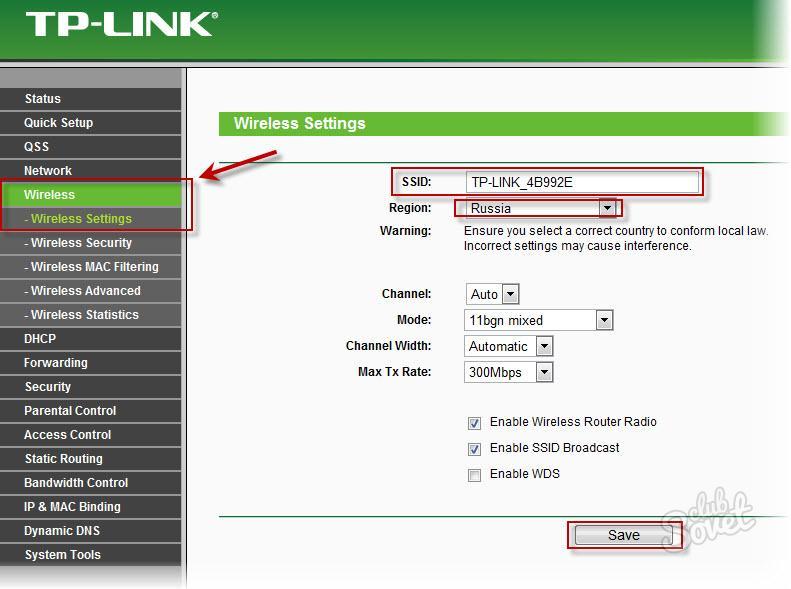
За да защитите своята мрежа, отидете в друг подраздел "Wireless Security". Сред набора от възможности за защита, по-добре е да се избере "WPA-PSK / WPA2-PSK".
- В низа "Версия", изложба "WPA2-PSK";
- "PSK парола" е паролата си. Въведете го, използвайки латинските букви и цифри. Да не се показват на парола на никого.
Натиснете бутона "Save". Сега съседите няма да бъдат в състояние да се свърже с мрежата.
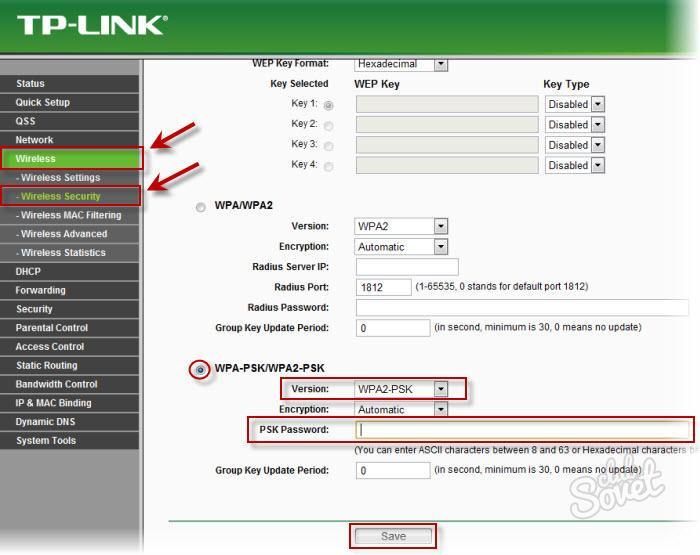
Reset Settings Routher
Ако трябва да върнете всички настройки към завода, не е необходимо да се търси игла и да използвате бутона на корпуса - можете да го направите чрез параметрите.
Поставете секцията "Backup & Restore". С кликване върху "Backup" бутон можете да се откажете от всички настройки, както и "Възстановяване" бутон можете да възстановите параметрите от ранна записан файл с настройките.































