مع الإخراج ويندوز 10 على جهاز الكمبيوتر، المستخدم العادي واجه العديد من التغييرات في نظام التشغيل. تحديث خطيرا على مظهر من نظام التشغيل، ولكن كان موصل تركت سليمة من الناحية العملية. ويعني ذلك أننا لم يكن لديك للبحث عن طرق جديدة إلى الملفات والمجلدات حذف (مع استثناء نادر، وهو بعد ذلك بقليل). دعونا نبدأ مع بسيطة، والانتهاء معروفة أقل، ولكنها مفيدة جدا.
حذف مجلد في ويندوز 10 إلى قائمة السياق
الطريقة الأكثر شيوعا للقضاء على مجلد في ويندوز، بغض النظر عن إصدار. نحن انقر على مفتاح الأيمن على المجلد المطلوب والاطلاع على قائمة السياق نفسه. عند استخدام لوحة التتبع على جهاز كمبيوتر محمول، ونحن الاستفادة من أصابع اثنين. إذا كان لديك قرص، ثم المشبك إصبعك على المجلد المطلوب. هذه الإجراءات تسبب قائمة مماثلة. نحن بحاجة إلى "حذف". نحن اضغط عليه مع زر الماوس الأيسر، تأكيد الإزالة و- فويلا - يتم في القضية. أسفل الصورة، أحمر سلط الضوء على العنصر المطلوب.
باستخدام لوحة الشريط لحذف المجلد في ويندوز 10
يجب أن لا تخافوا من اسم، لذلك قررت أن اسم لوحة الخروج موصل العليا في مايكروسوفت. وفي هذا الموصلات، ويتسبب ذلك عن طريق الضغط على السهم في الزاوية اليمنى العليا، والحق تحت الصليب. من خلال هذا الفريق، يمكنك حذف المجلد بشكل دائم، دون enlaring إلى السلة. ونحن ننظر في لقطة مفصلة.
حذف على لوحة المفاتيح لإزالة المجلد في ويندوز 10
كل شيء واضح من الاسم. انقر بزر الفأرة الأيمن على المجلد، وتبحث عن مفتاح Delete على لوحة المفاتيح واضغط عليه. بعد تأكيد، فإن المجلدات لن يحدث. هنا يمكنك وضع علامة الجمع الساخن للSHIFT + مفاتيح حذف. وهذا سيسمح لنا لحذف المجلد دون حفظه في السلة.

حذف كتلة المجلدات في ويندوز 10
إذا كنت بحاجة إلى حذف عدة مجلدات، ثم في ويندوز 10 هناك الأدوات اللازمة. أبسط، وهذا هو تخصيص الماوس.
- نحن نشجب الزر الأيسر في الركن الأيسر العلوي من المنطقة التي تحتاجها وسحبها إلى الزاوية اليمنى السفلى (يمكنك البدء من أي زاوية). بهذه الطريقة، نخصص المجلدات المرغوبة وحذفها باستخدام الأساليب المذكورة أعلاه.
- لتسليط الضوء بسرعة على تعددية المجلدات غير الضرورية، استخدم التحول. نحن نسلط الضوء على الأول في قسم المجلدات، مشبك المفتاح وإزالة الباقي مع الأسهم.
- الإزالة الانتقائية ممكنة بفضل زر CTRL.
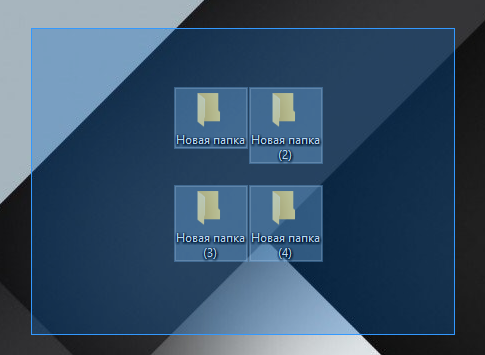
قم بإزالة مجلد "عنيد" في نظام التشغيل Windows 10
يحدث ذلك أن المجلد غير ضروري بالنسبة لنا عند محاولة حذف الأخطاء المختلفة ولا يريد أن يختفي من الكمبيوتر. نأمل أن لا يكون هذا برنامجا ضارا والنظر في مشكلة أكثر شيوعا.
- على الأرجح، يتم استخدام المجلد بالفعل من قبل برنامج آخر. على سبيل المثال، لم أستطع حذف متصفح Firefox، لأنني نظرت عبر الفيديو على YouTube.
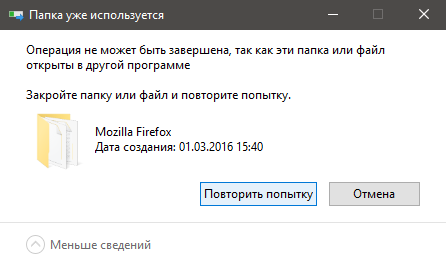
- سيظهر خطأ مماثل إذا كنت تحاول حذف مجلد مع الموسيقى التي تستمع إليها الآن. عادة ما يتم حل المشكلة عن طريق إغلاق البرنامج المناسب. ولكن في بعض الأحيان لا يساعد. هناك طريقة صعبة للحل بمشاركة مدير المهام، لكننا نتحول بشكل أفضل إلى برامج الطرف الثالث. افافر يأتي إلى الإنقاذ. من خلال الوصول العام ولن يكون من الصعب العثور عليه وتنزيله على الإنترنت، لأنه مجاني تماما. بعد التثبيت، سيظهر عنصر إضافي في قائمة السياق باسم هذا التطبيق. مثالي باستخدام iobit Unlocker، ولكن المبدأ هو نفسه. يسمح لنا البرنامج بإلغاء قفل المجلد والقيام به، أي شيء.

- في مستكشف Windows 10، مقارنة بالإصدارات السابقة، ظهر عنصر جديد OneDrive. هذا هو تخزين Microsoft غائم، بنيت في النظام. ولكن يجب أن لا تقلق، حذف المجلدات والملفات في نفس الشيء.
يعد Windows 10 قفزة ضخمة في تطوير نظام التشغيل. في الوقت نفسه، التغييرات المرئية في الموصل، على سطح المكتب الأدنى. كان رد فعل مصممون ومهندسون الشركة بفهم المستخدمين العاديين، مما يترك معظم العناصر دون تغيير. لذلك، لاستخدام "عشرات" مريحة ومعتاد. من الضروري أن تأمل في مزيد من التطوير مع التركيز على الراحة والبساطة.
































كان لدي أيضا مشكلة في إزالة ملف طول الصفر واسم غبي (في نهاية النقطة). نظام التشغيل Windows 10. لم تحل المشاكل الأدوات المساعدة. إعادة تسمية مجلد في ARD، في حالتي التنزيلات في التنزيلات 1. أزلت جميع الملفات من مجلد التنزيلات 1، باستثناء الطبيعية التي لم يتم حذفها. ذهبت إلى موجه الأوامر مع بدء المسؤول. ذهبت إلى المجلد الذي يحتوي على التنزيلات 1، في حالتي CD C: \\ المستخدمين \\ Mikhail. ثم حذف مجلد التنزيلات مع ملف لم يتم حذفه: RD Downloads1 / S / Q What / S و / Q، يمكنك معرفة ذلك عن طريق كتابة موجه أوامر Help RD