بالنسبة لمعظم مستخدمي Windows، فإن الأمان هو جانب مهم للغاية من المنطقي حقا أن تولي اهتماما. على منصات الهاتف المحمول لفترة طويلة هناك أدوات أمنية لا تختلف فقط من خلال مستوى حماية البيانات الشخصية فقط، ولكن لديها أيضا مزايا أخرى، على سبيل المثال، هذا هو الراحة. نحن نتحدث عن خيارات الحظر هذه أو حماية المعلومات، حيث ينطبق المستخدم على الحد الأدنى من الجهد. في نظام التشغيل Windows 10، غالبا ما يتم استخدام كلمة مرور كوسيلة للحماية، بمساعدة، بالطبع، يمكن تزويدها بمستوى مقبول من الأمان.
يرغب العديد من المستخدمين الذين يبدأون فقط في استخدام نظام Windows 10 في التخلص من الحماية باستخدام كلمة مرور، وهو الشكل الذي يظهر باستمرار عند تشغيله وإعادة التشغيل والنوم وضع السكون الشخصي للكمبيوتر الشخصي. هناك العديد من الطرق الفعالة التي يمكنك من خلالها إزالة كلمة المرور بسهولة.
من خلال الإعداد لحسابات نظام التشغيل. ولا بد من القول أن في ويندوز 10 والمطورين وتبسيط كبير في نظام العمل مع أمن النظام. وبالتالي، فمن الممكن تعطيل كلمة المرور مع وسيلة بسيطة للغاية من خلال إعدادات "الحسابات". للبدء، لا بد من استخدام "فوز + R" تركيبة المفاتيح، وبعد ذلك سوف تفتح سطر الأوامر التي ستتم كتابة NetPlwiz أو تحكم UserPasswords2. هذين الأمرين هي المسؤولة عن تفعيل إعدادات الحساب. في هذه الإعدادات، يمكنك الكشف عن "طلب اسم المستخدم وكلمة المرور" البند. إذا قمت بإزالة علامة من هذه النقطة، ثم عند تشغيل وإعادة تشغيل الكمبيوتر، فإن النظام لن طلب كلمة مرور. يمكنك أيضا اختيار مستخدمين معينين من النظام التي لن تحتاج إلى إدخال أية كلمات السر. بعد ذلك، ونحن نستخدم التغييرات، فإن النظام يطلب من إدخال كلمة السر، وبعد ذلك سيتم تنفيذ احتياجاتنا. هناك بعض القيود على هذه المسألة. على سبيل المثال، إذا كان الكمبيوتر متصلا بشبكة مع مجال، ثم تعطيل وكلمة المرور عند مدخل لن يكون ممكنا.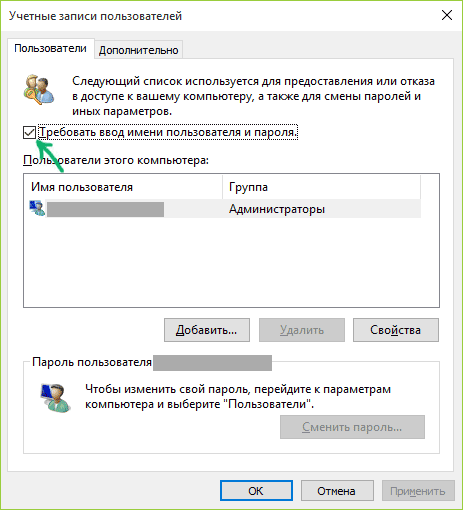
ومن الجدير بالذكر أن أمن البيانات الشخصية للمستخدم هو جانب مهم للغاية، لذلك ليست دائما معقولة لتعطيل المرور. كما أنه من المنطقي أن استخدام أحدث التطورات الوصول إلى فتح لأجهزة الكمبيوتر. على سبيل المثال، على أجهزة الكمبيوتر التي تدعم إدخال المعلومات من خلال شاشة تعمل باللمس، وهناك خيارات دخول التجريبية للحساب، بما في ذلك كلمات السر الرسم.

































في الواقع، وأنا على استعداد للانتقال إلى نظام التشغيل Windows 10 بعد سبع لفترة طويلة. ولكن بعد التحديث، بدأ دخول الدائمين في كلمة المرور عند بدء عناء. ولقد وجدت وسيلة لإعادة تعيينها
pc-helpp.com/168-kak-otklyuchit-zapros-parolya-pri-vhode-v-operacionnoy-sisteme-windows-8.html. بعد ذلك، اختفى إدخال كلمة مرور. هناك عدة طرق أكثر الموضحة في هذه المقالة، ولكن يبدو هذا واحد بالنسبة لي أبسط.