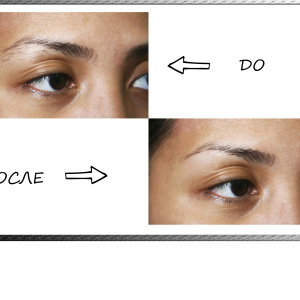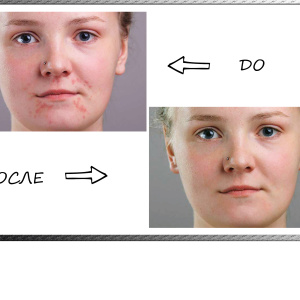انتباه! قد تسبب لك هذه المقالة هواية برامج تحرير الرسوم البيانية، فهي تؤدي إلى معرفة أسرار فوتوشوب وتحفيز المفاتيح الساخنة وتستيقظ روح الحماس في الناس. اقرأ بدقة إذا لزم الأمر واتبع مؤشراتك.
كيفية إزالة الخلفية في فوتوشوب - العصا السحرية
هذا هو ما يسمى الأداة التي ستبدأ في قطع الكائن. للقيام بذلك، تحتاج إلى فتح الصورة المطلوبة في Photoshop وابحث عنها على شريط الأدوات. بالنسبة للمستخدمين الذين لديهم واجهة الناطق باللغة الإنجليزية، سيتم تسجيلها كأداة عصا سحرية.

- اضغط باستمرار على مفتاح Shift واضغط على العصا السحرية على الخلفية حتى تبرز. تذكر: لا يمكن إصدار SHIFT حتى تختار الخلفية بأكملها، ولا يمكنك أيضا أن تسقط كصحة للكائن. الخلفية فقط!
هذه هي الطريقة التي تبدو عملية الاختيار:

- عندما تضغط على جميع النقطة غير المتفينة المنقطة وخلفيتك جاهزة في النهاية لمزيد من العمل، ابحث عن مفتاح حذف على لوحة المفاتيح وانقر فوقه،
- تأكد من التحقق من الإعدادات في النافذة التي تظهر، يجب أن يتطابق كل شيء إلى شاشة اللقطات أدناه،

- بالترتيب باللغة الروسية: يحتوي المجال الأول على كلمة "بيضاء"، ثم "عادية"، و "100٪".
- هل انقر فوق كلمة موافق
- سوف تحصل على كائن منحوت على خلفية بيضاء، ولكن يمكن أن يبقى شيء ما القمامة من الاختيار،

- لإزالته، اضغط على المفتاح الإلكتروني E، وسوف استدعاء ممحاة،
- محو برفق التفاصيل الإضافية،
- يتم قطع الكائن.
هذه الطريقة رائعة لخلفيات أحادية الرأس وكائنات واضحة. ولكن إذا كانت الخلفية غير واضحة أو مفصلة للغاية، فقد لا يعمل البديل مع عصا سحرية. دعونا نحاول تفكيك الطريقة الثانية.

كيفية إزالة الخلفية في فوتوشوب - اختيار قناع الطبقة
سيتعين علينا العمل أكثر من ذلك بقليل، ولكن النتيجة ستكون أفضل بكثير.
- افتح الصورة المطلوبة ونسخ الطبقة على الفور، لذلك انقر بزر الماوس الأيمن فوق الصورة المصغرة للصورة الموجودة على اليمين أدناه وحدد حقل "نسخ طبقة" أو "طبقة مكررة"،

- الآن قم بإنشاء قناع على طبقة نسخ: ابحث عن الأيقونة المرغوبة على اليمين واضغط على
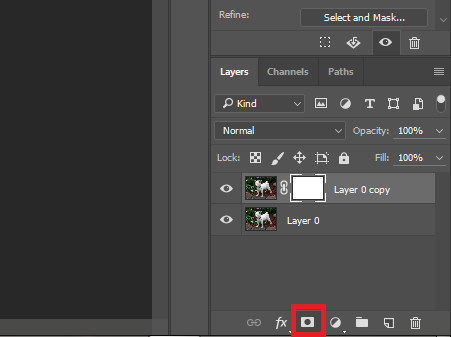
- بالقرب من المنمنمات الطببية، ستظهر نافذة بيضاء صغيرة، كما في لقطة الشاشة،
- يمكنك الآن أداة "الفرشاة" من خلال النقر على الحرف اللاتيني B،
- يجب أن تكون إعدادات الفرشاة الخاصة بك مثل لقطة شاشة أدناه،

- اختر لون فرشاة سوداء واضغط على مفتاح Q، والآن يتم تمييز صورة مصغرة الطبقة باللون الأحمر. هذا يعني أنك على الطريق الصحيح.
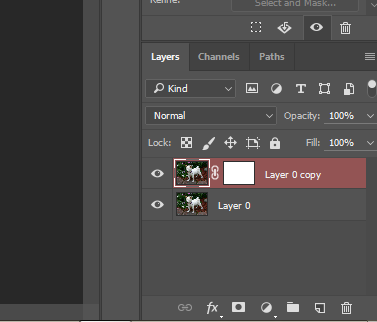
- رسم الكائن بعناية دون تجاوز الإطار وليس السقوط على الخلفية،
- إذا كنت لا تزال تضغط على الفرشاة على الخلفية - قم بتغيير لون الفرشاة على أبيض وملء زلة الخاص بك. تذكر: السحب الأسود، الجليد الأبيض،
- حرك الكائن بأكمله.

- الآن اضغط على مفتاح Q مرة أخرى، ثم حذف،
- يتم حذف الخلفية، يمكنك نقل الكائن إلى مكان جديد أو صبها باللون الأبيض.

سوف تبدو كلا الخيارين بسهولة شديدة بعد محاولة لجعلها بنفسك. الشيء الرئيسي، لا تخف من أن يكون مخطئا، لأنه من الممكن دائما إلغاء الإجراء الأخير باستخدام مجموعة المفاتيح CTRL + Z + ALT. ودمج المعرفة، راجع الفيديو أدناه.